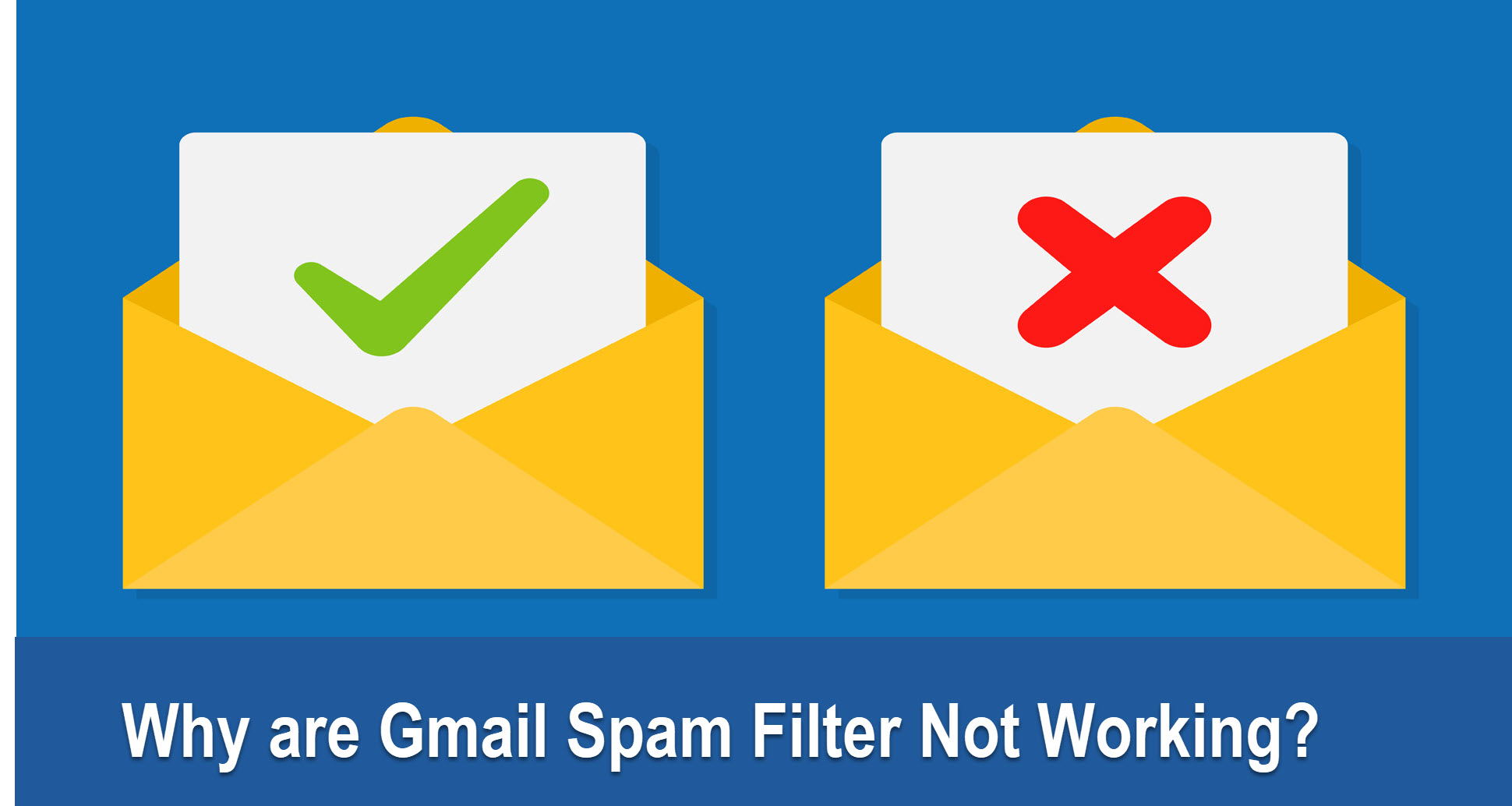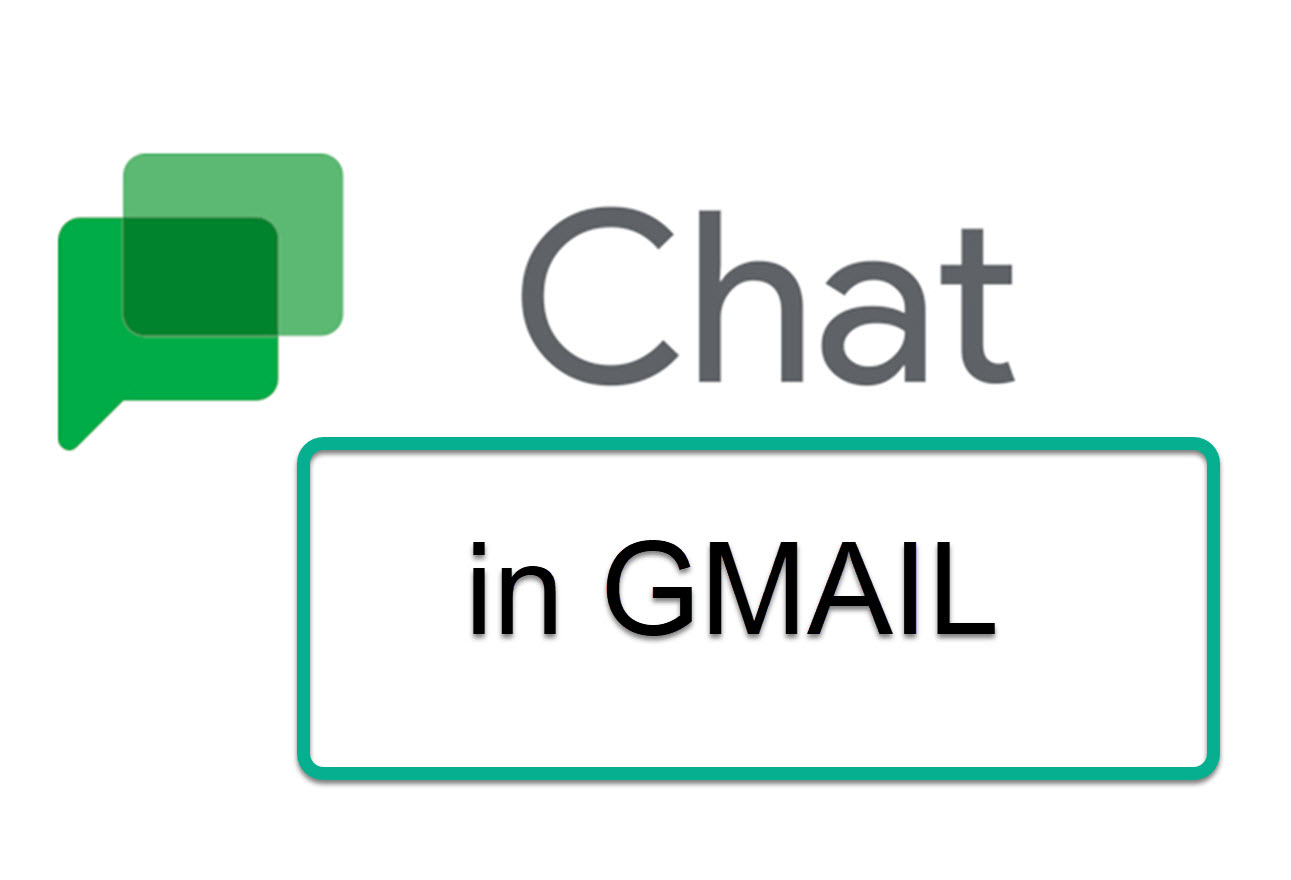How to Add a Profile Picture to Gmail
When you want to show your character and style on your Gmail account, the first thing you need to know is how to add a profile picture to Gmail.
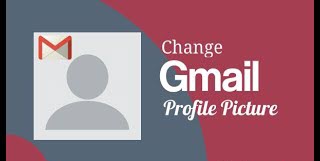
This article will help you change your profile picture for Gmail.
The settings for Gmail allow you to modify your profile picture as well. Going this way, however, only enables you to upload a new image; your Gmail account does not allow you to select an existing image.
The importance of changing your Gmail profile picture
People who open your emails in their Gmail accounts first see your profile picture. Clicking on your current avatar or image will allow you to change it whenever you want and for any reason.
In order to lessen the anonymity around your email address, you should have a profile picture in Gmail for both individuals you know and those you don't. When you change your profile picture on Gmail, everyone who has your name or email address saved in their email account will be able to view it.
With the exception of Gmail and YouTube, only one image may be used per Google account. When you alter your Gmail profile photo, you have the option of having it change only for Gmail or all of your profile pictures on any other Google-run public website you might have, such as in Hangouts. You can upload a unique profile photo to YouTube that is distinct from your Google account.
How to Add a Profile Picture to Gmail
Guide
- .
On Gmail, click the Settings gear in the upper-right corner.
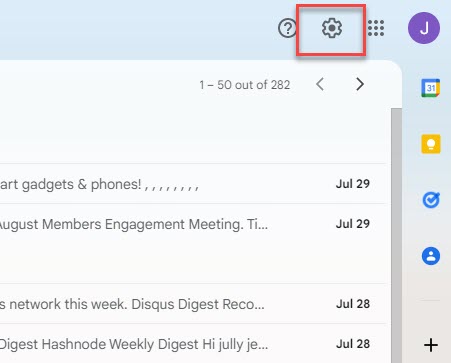
- .
Select See all settings in the choices.
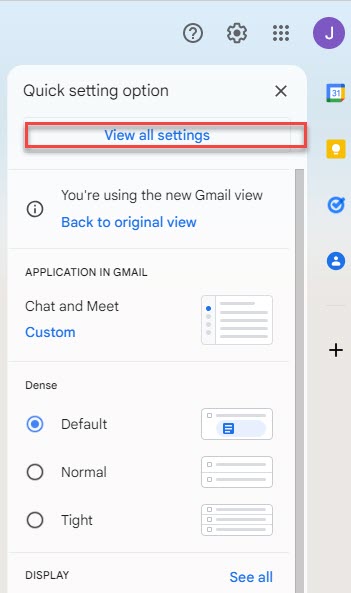
- .
Scroll down to the My picture area in the General page and click the About me option.
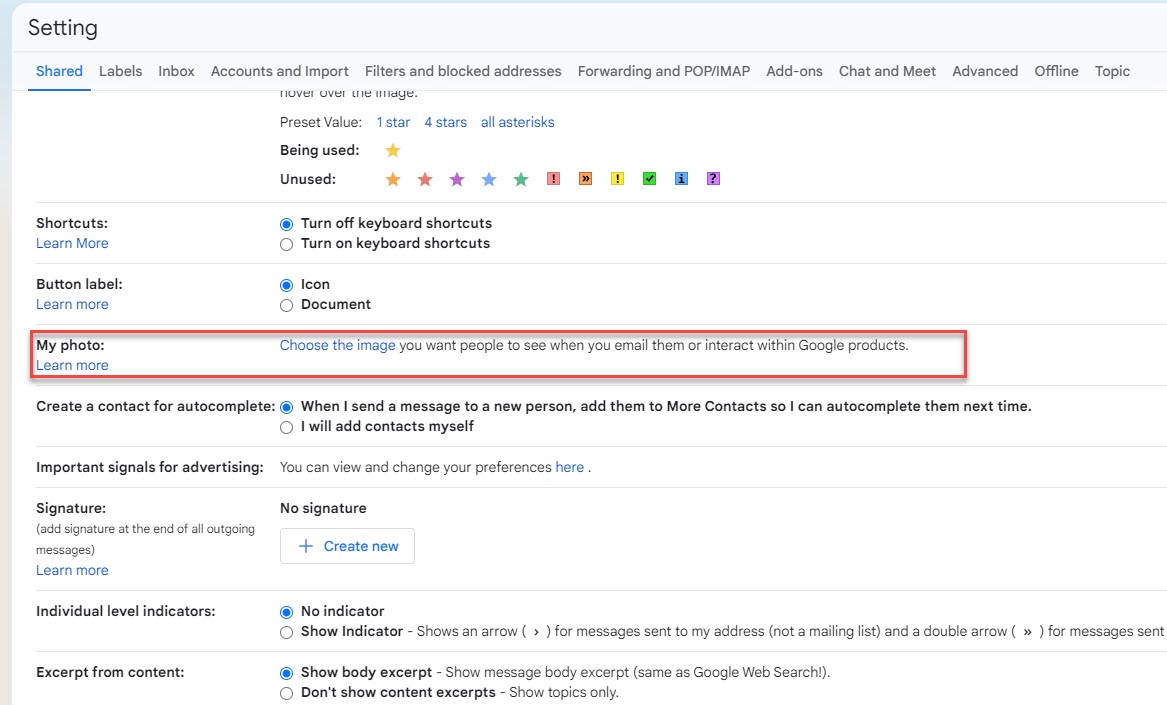
- .
For all Google services, you'll head to your About Me page. Choose a profile photo.
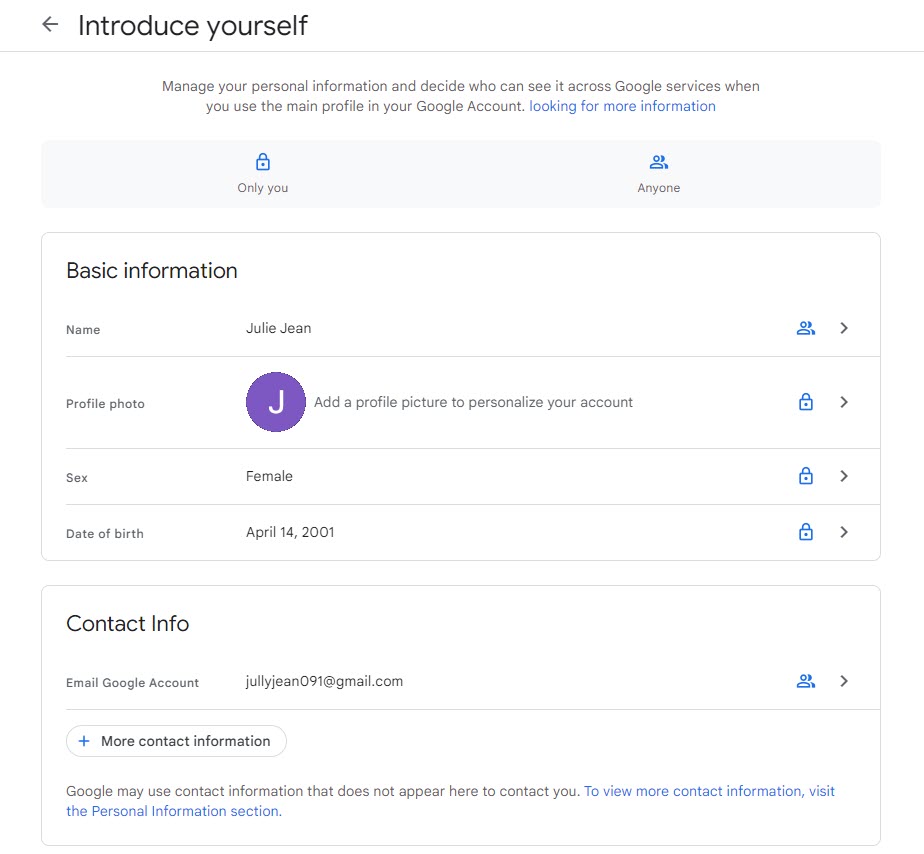
- .
Choose Change.
- .
A popup with the option to upload a photo or select one from your Google account opens. Using either technique, choose the image you want to use as your profile picture. As an alternative, you can select Camera and take a fresh photo using your webcam.
- .
Select Save as profile photo after resizing and moving the new image to your preferred appearance.
Your profile picture will be updated by Google across all of its services.