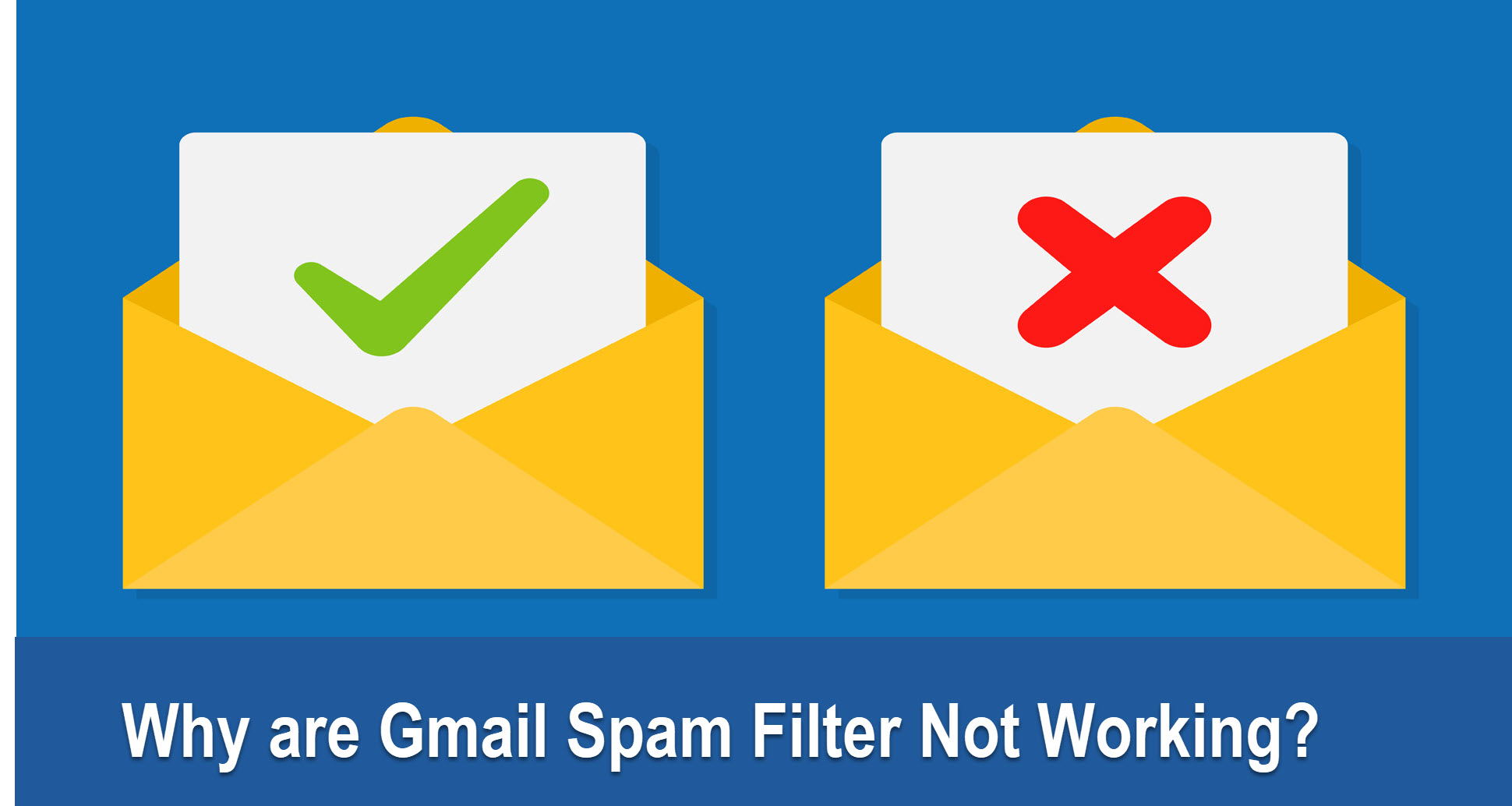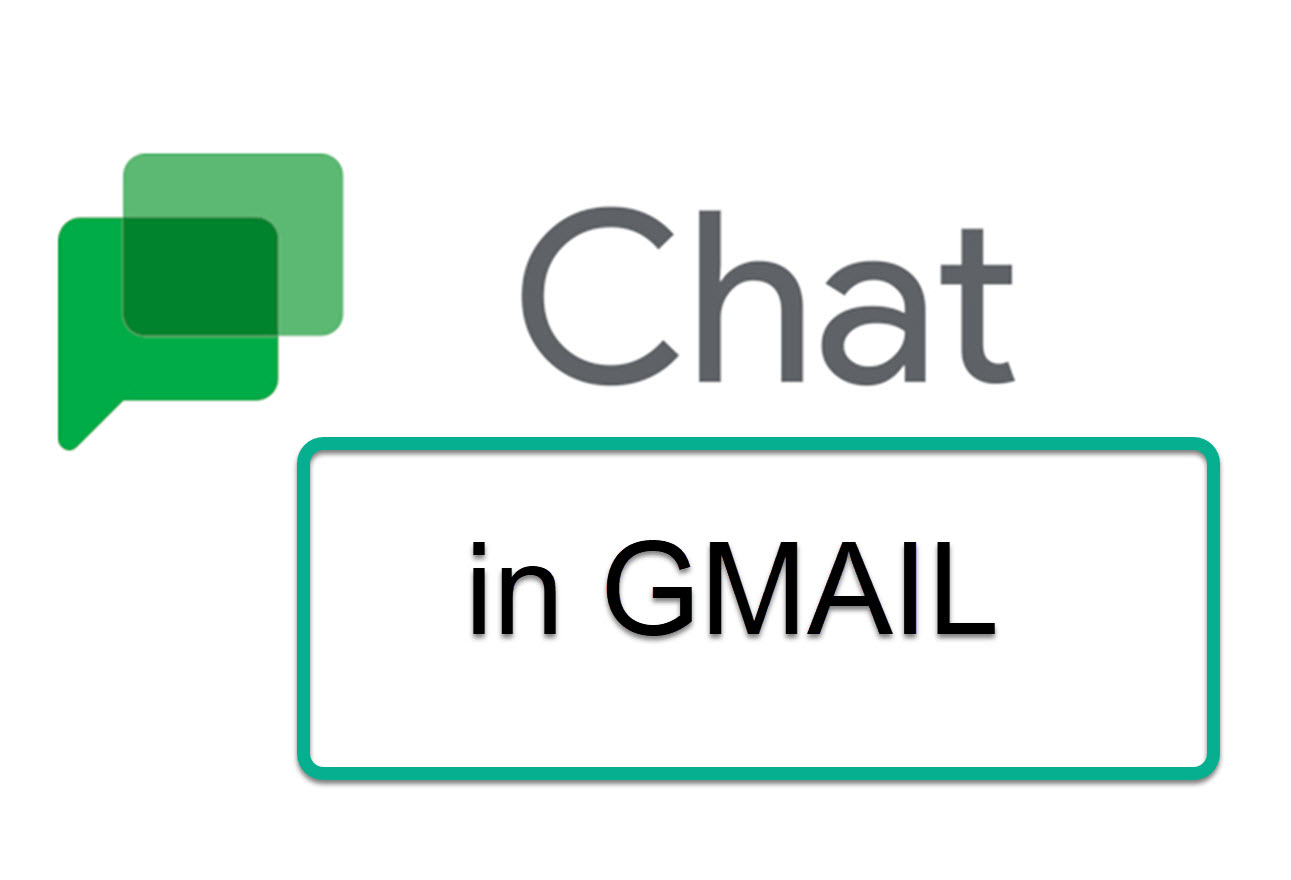How to Change Your Gmail Theme
This article will help you know how to change your Gmail theme on your computer. Remember that you can’t change your Gmail theme on your mobile devices.
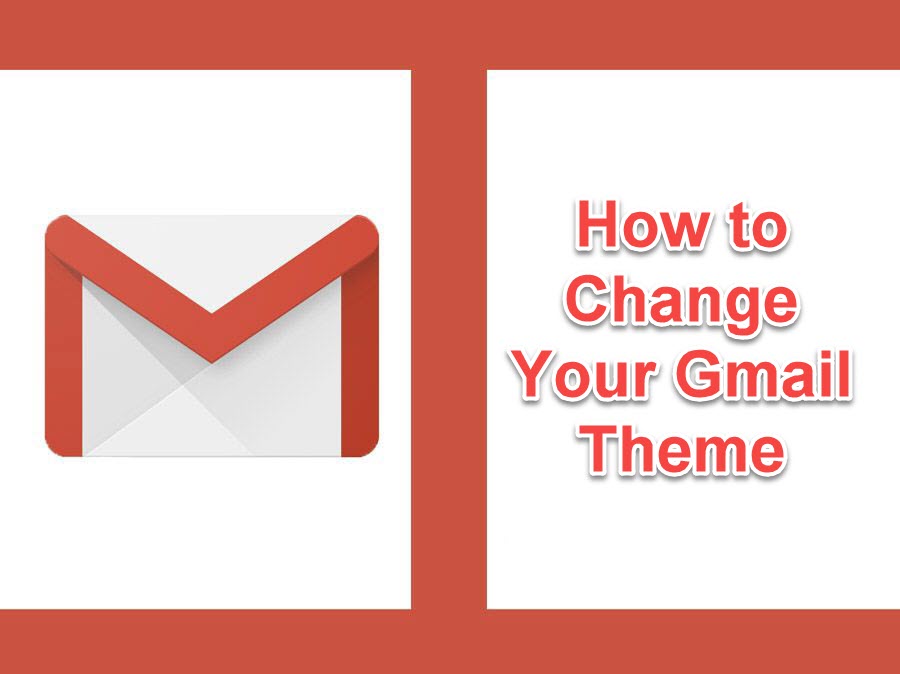
There are numerous people who have to use Gmail every day for business work and want to add something special to their Gmail background. Fortunately, Gmail provides a simple method to alter your background, allowing you to change your mood, increase your attention, or spice up your day. This article will help you know how to change your Gmail theme on your computer. Remember that you can’t change your Gmail theme on your mobile devices or apps.
Change your Gmail Theme
You can change your Gmail theme with the default photos on Gmail or even with your own photos.
1. Whenever asked, open Gmail and sign in.
2. In the page's upper right corner, click the Settings icon. It appears to be a gear.
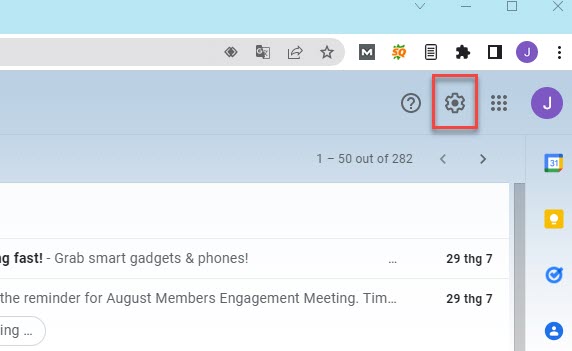
3. If you like, select one of the pre-made themes provided in the Theme area by scrolling down or clicking See All.
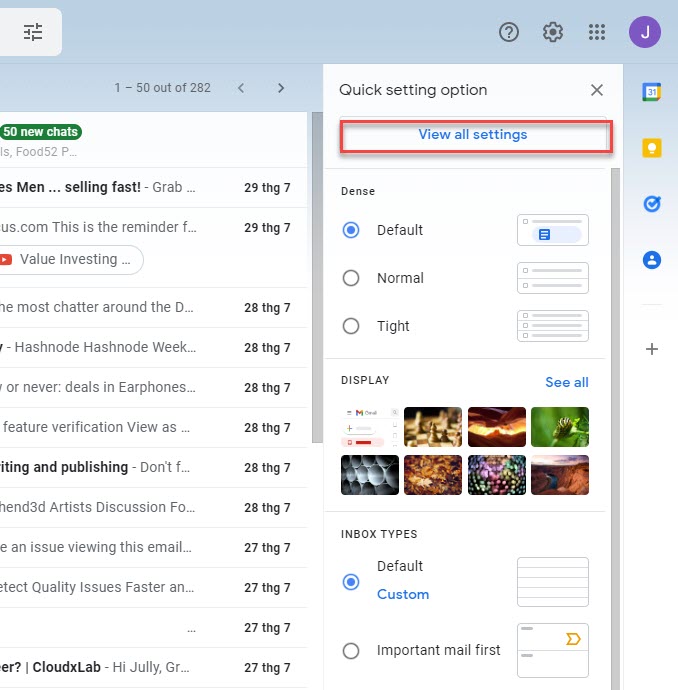
4. Select a theme to view it if you choose See All, then browse through the images.
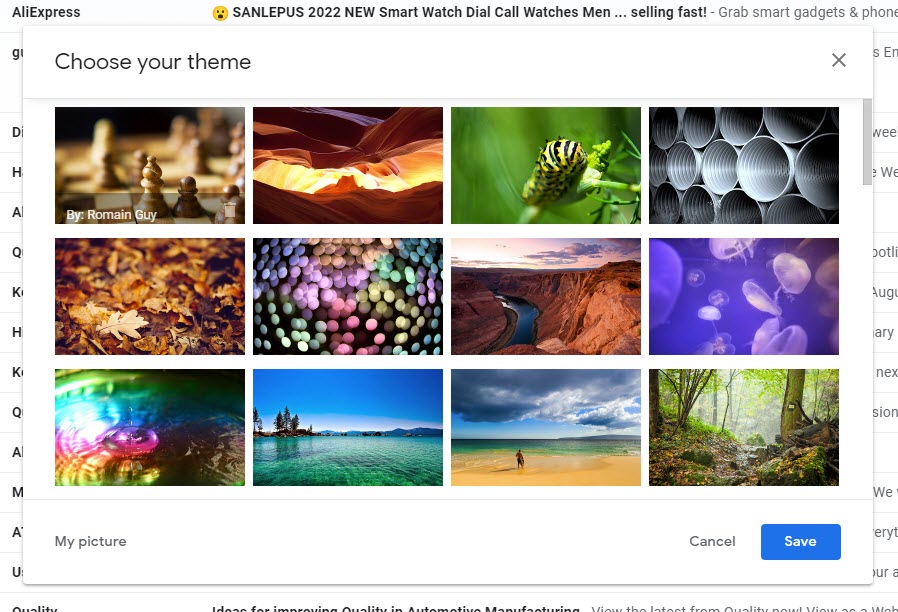
5. To see even more background alternatives, choose Other image at the gallery's bottom.
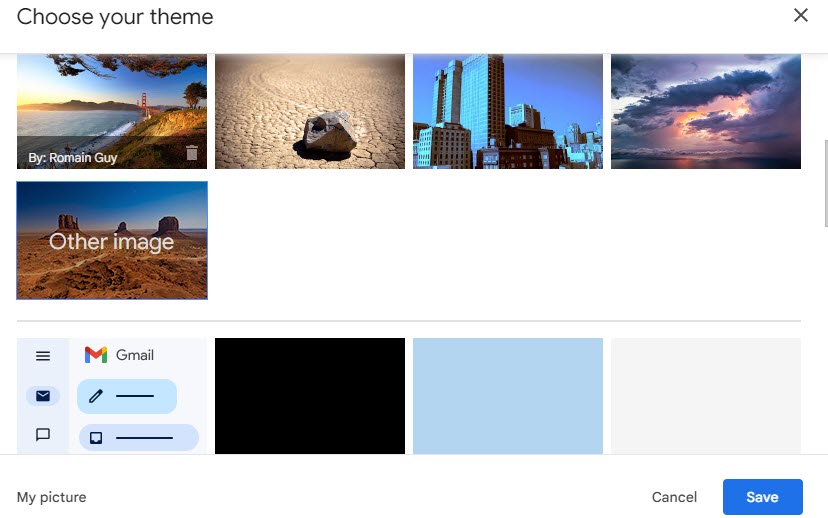
6. To pick between Light or Dark text, click the Text Background option at the bottom of the Themes box.
7. To make the corners of your Gmail theme darker, select the Vignette option and move the slider.
8. By selecting the Blur button, you may use this slider option to add blur to the theme.
9. To apply the new theme to your Gmail inbox, select Save. As often as you'd like, you can go back and alter your theme.
Using a personal photo as a Gmail Theme
If you want to change the Gmail theme to your desired image, you need to follow these steps:
1. At the bottom of the window titled "Pick your theme," click My Picture. My picture will be picked when the window to choose your background image opens.
2. Find the picture you used to set the background of your Gmail inbox and that you posted to Google Photos.
3. To add an image to your Gmail inbox, first, select it and then click Select.