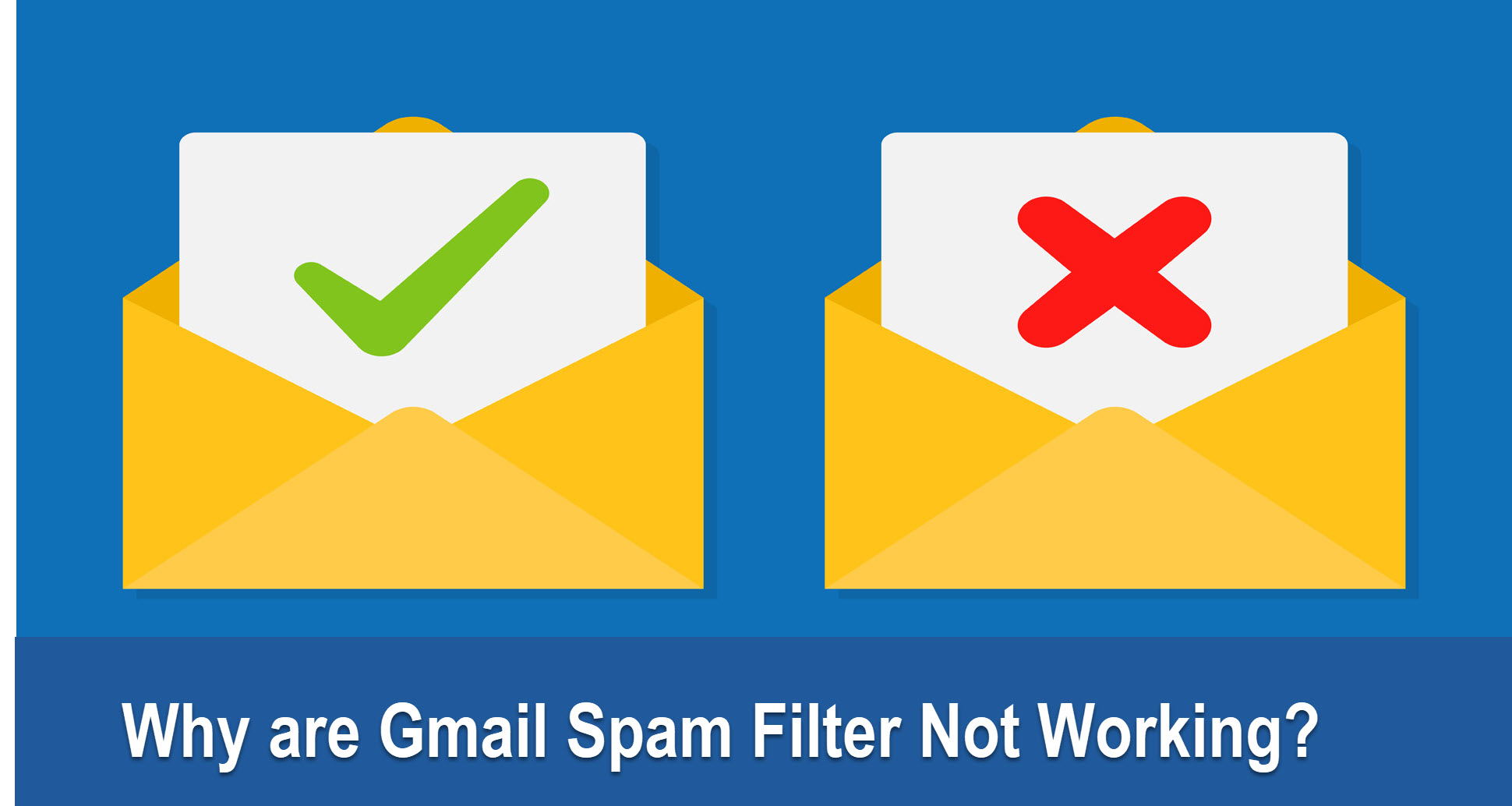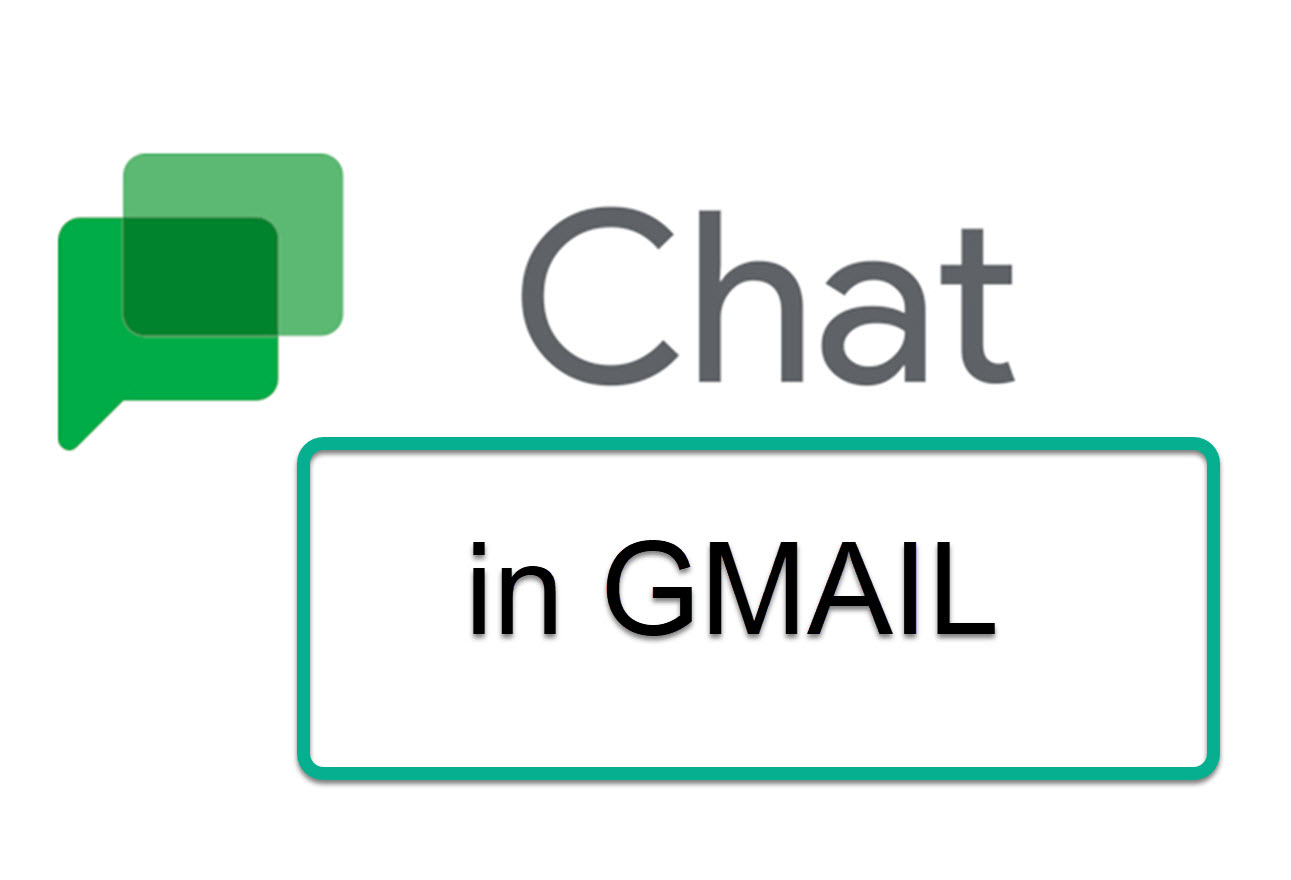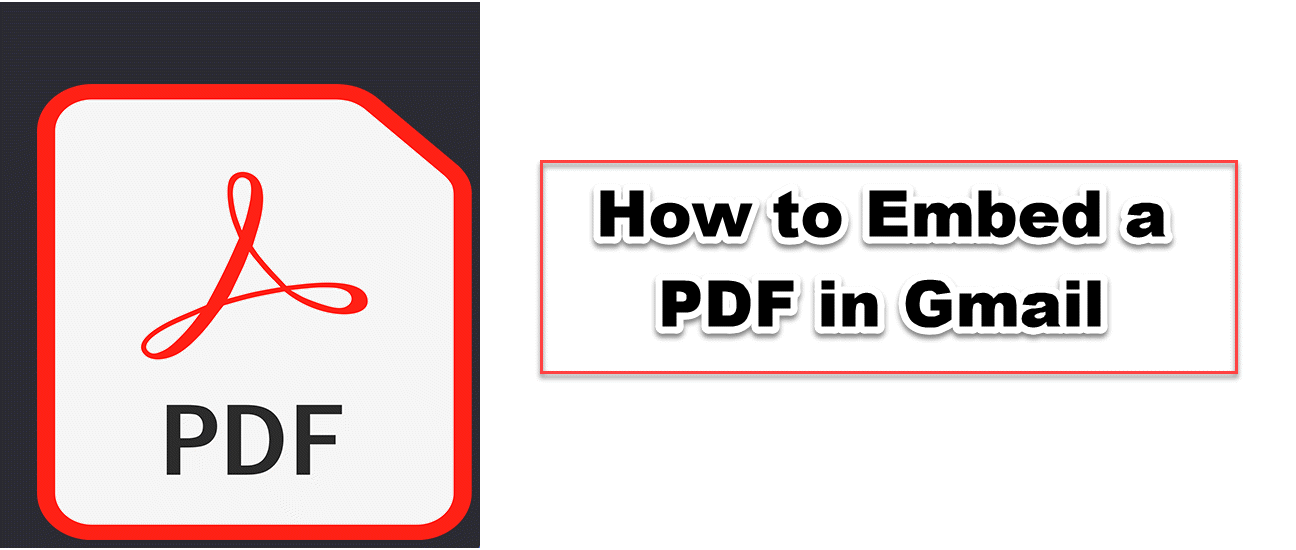How to Enable Gmail Dark Mode
These instructions will demonstrate how to quickly activate Dark Mode in the Browser and Gmail app. This will safeguard your eyes and conserve battery life.

The dark mode is a popular online aesthetic, so you may be looking for all available possibilities. Here's how to activate Gmail's dark mode. Dark mode can minimize eye strain, is more eye-friendly, boosts battery life and efficiency, and limits image distortion, among other benefits. These instructions will demonstrate how to quickly activate Dark Mode in the Browser and Gmail app. This will safeguard your eyes and conserve battery life.
BENEFITS AND DISADVANTAGES OF GMAIL'S DARK MODE
Advantages of enabling Gmail Dark Mode
Gmail offers a dark mode that can be enabled as a preference. There are numerous advantages. A darker interface helps conserve battery life because current OLED screens do not need to illuminate black pixels. It can also reduce glare, which is helpful for the nighttime use of Gmail. We know that blue light particles can cause sleep disruptions.
Disadvantages of enabling Gmail Dark Mode
Contrast: Black writing on a white background serves as the website's primary motif. However, when you read a message, it is always white in color. This produces an eye-catching contrast. It may even negate the requirement to convert to dark mode.
Gmail is limited to: If you use your phone, tablet, and computer frequently, you must simplify your life. Email is obviously not the sole application you utilize. You can alter the email theme, but it won't match other applications.
Changeable settings include: If you have ever watched or read a lesson on how to use Gmail, you will have experienced uncertainty. Gmail frequently modifies its settings and their locations.
HOW TO ENABLE GMAIL DARK MODE
Start by visiting Gmail.com.
Sign in to your account
Go to Settings
Scroll down to the Themes section and select See all Settings.
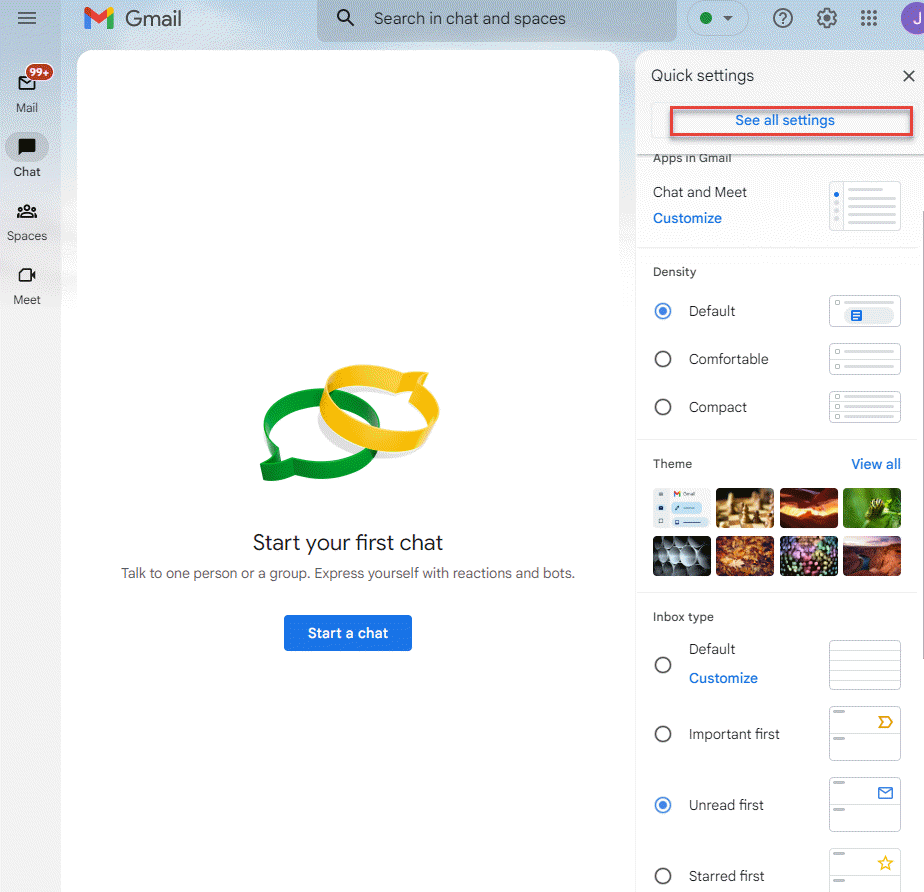
Select the black rectangle by scrolling down the page.
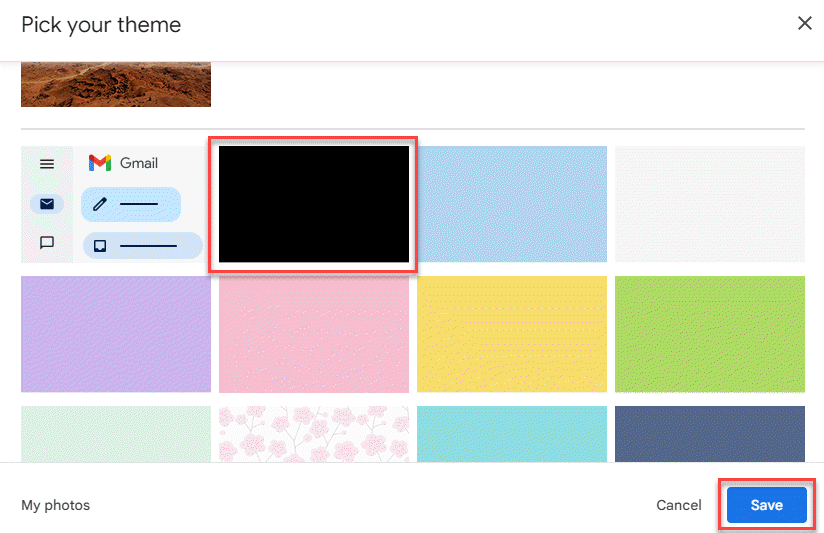
Click Save
Your Gmail interface will now display in dark mode until you either return to the default white Gmail theme or choose a different theme.
Launch the Gmail application on your Android device.
Tap the menu icon in the screen's upper left corner (three horizontal lines).
Navigate to Settings.
Choose a Theme
Choose Dark.
It's unclear why it took so long for the dark mode of Gmail to come on iOS, but it did so only lately. In actuality, Google is taking some time to make it accessible on all devices.
Launch the Gmail application on your iPhone.
Touch the menu symbol in the upper left corner of the display (three horizontal lines).
Navigate to Settings.
Select Theme.
Choose Dark.