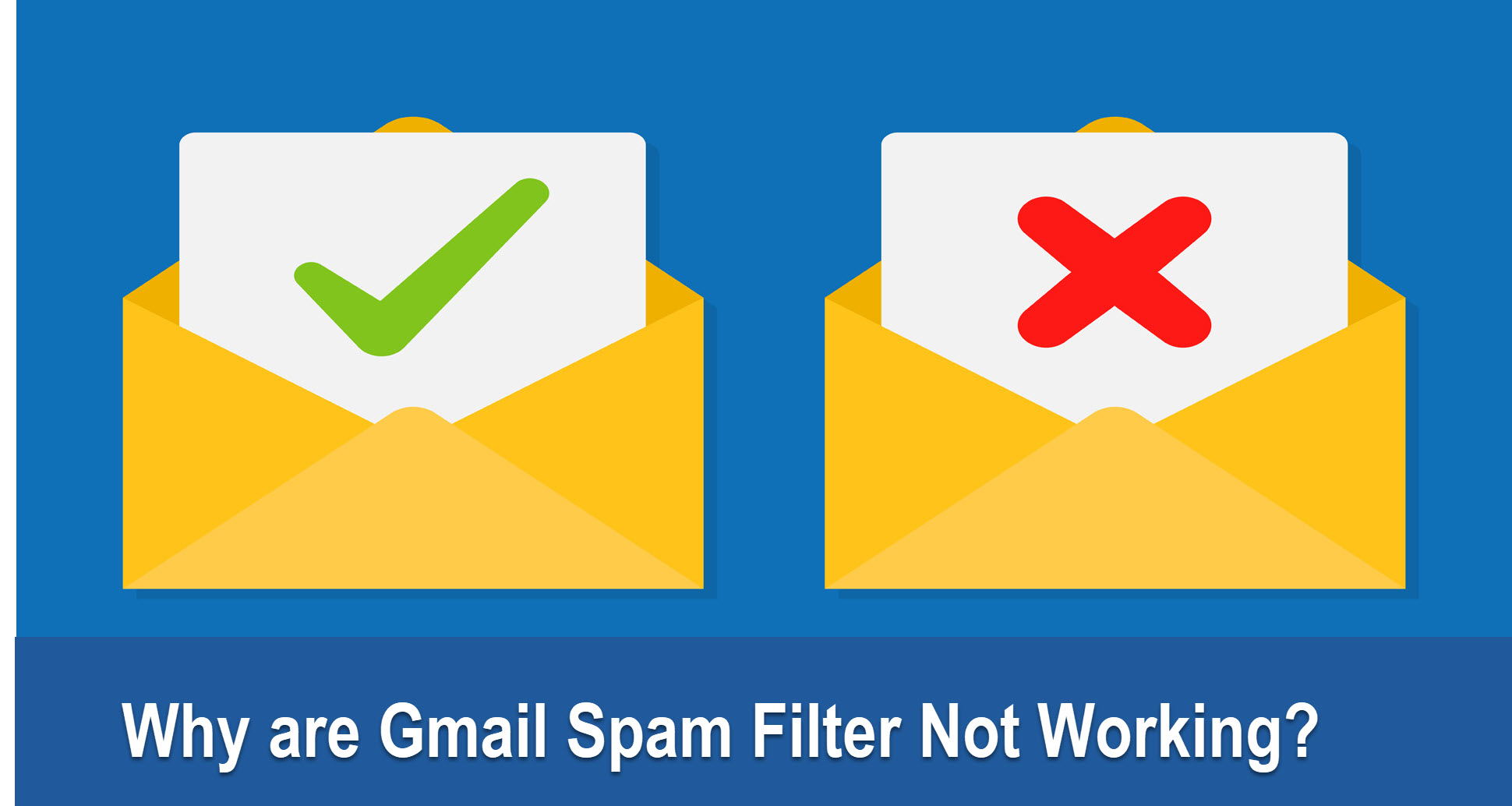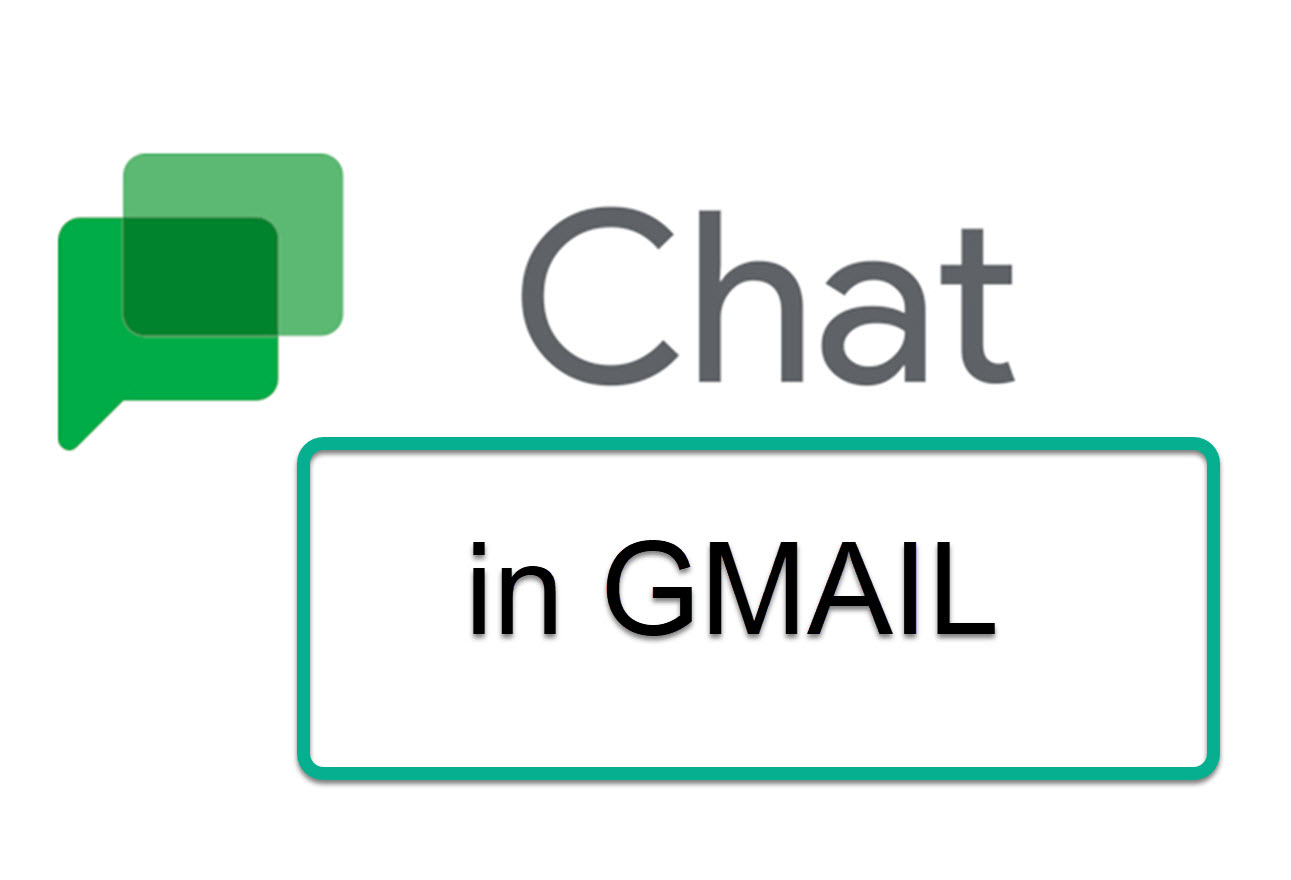How to Embed a PDF in Gmail
Without the right tools, you can't embed PDFs in Gmail. This article will show you how to embed PDFs in Gmail in just a few steps.
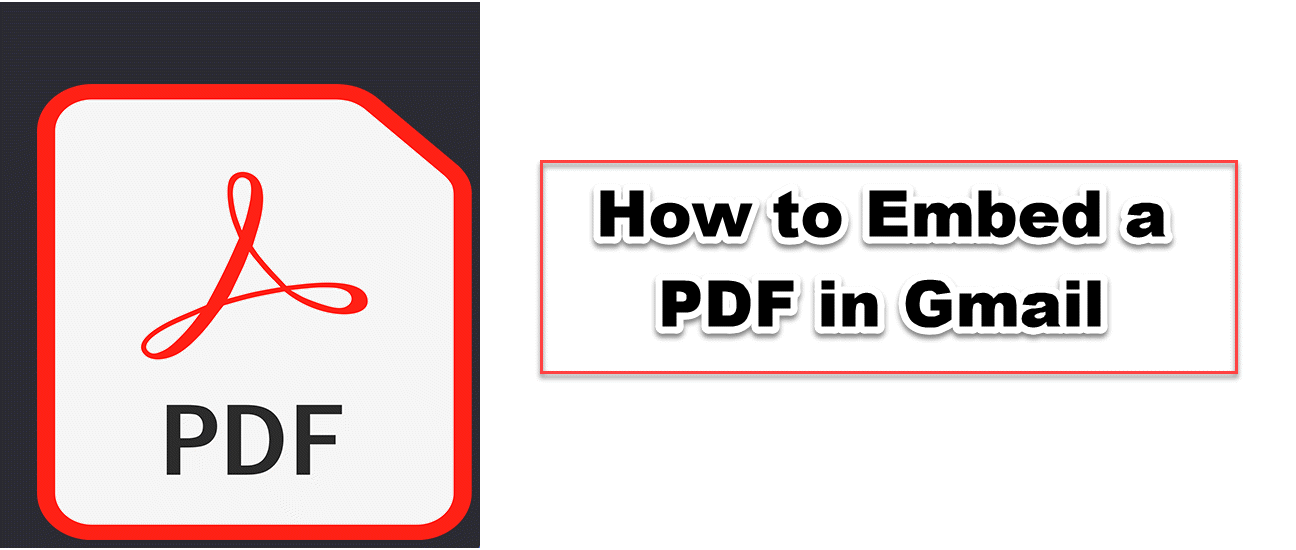
BENEFITS OF EMBEDDING a PDF IN GMAIL
Gmail embedding pdf files has many benefits. The first is that the recipient can access the PDF via Gmail. This will ensure that the PDF is recognized as an attachment. They will be more likely to recognize it if it is easily visible. The recipient will almost always download contracts. If you send reports or related materials, however, a PDF can be useful.
HOW TO EMBED a PDF IN GMAIL
1. Embed in Image Format
You can send the PDF file as an image. You will need to convert your PDF file into jpg before you can send it to Gmail. You can do this online at many sites. Once you have saved the image as a PDF, open Gmail to create a new mail. Add the body to your email address. To attach an image to an email, click on the button.
2. Embed in Docx Form
You can also convert the PDF file to a Docx format. This can be done from any website that is online. After the file has been converted, click the paperclip option. Send the file to whomever you wish.
3. Embed as Text
Click on the PDF that you wish to add and then click.
To view the entire document, press Ctrl+A.
To copy any written content, press Ctrl+C.
When you click Ctrl+V on Gmail, all of the information will be copied to the email body.
This will allow you to instantly download the email attachment. Once you're done, click Send to send the PDF to the recipient.
4. Use Attachment option to Embed
The confidential mode allows you to send private PDF files. Only the owner of the passcode can view the contents of the connected file.
Click on Compose in your Gmail. You will see a brand new email message.
Add the email body to the address bar. After you are done, click Attachment in the menu. The icon will look like a paperclip.
Double-click the file in the folder you are looking for. This file will appear in your email's attached files.
Now, the confidential mode can be seen in the lower right corner of your email. The lock-and-watch icon (or lock-and-watch) will now appear. Click on the lock-and-watch icon to add the passcode for the pdf file.
You can set the expiration date for the passcode and the method the recipient will receive it. Use the SMS passcode option to send the file. The recipient's number will also be notified once the file has been sent.
After you are done, click Save to send the email.