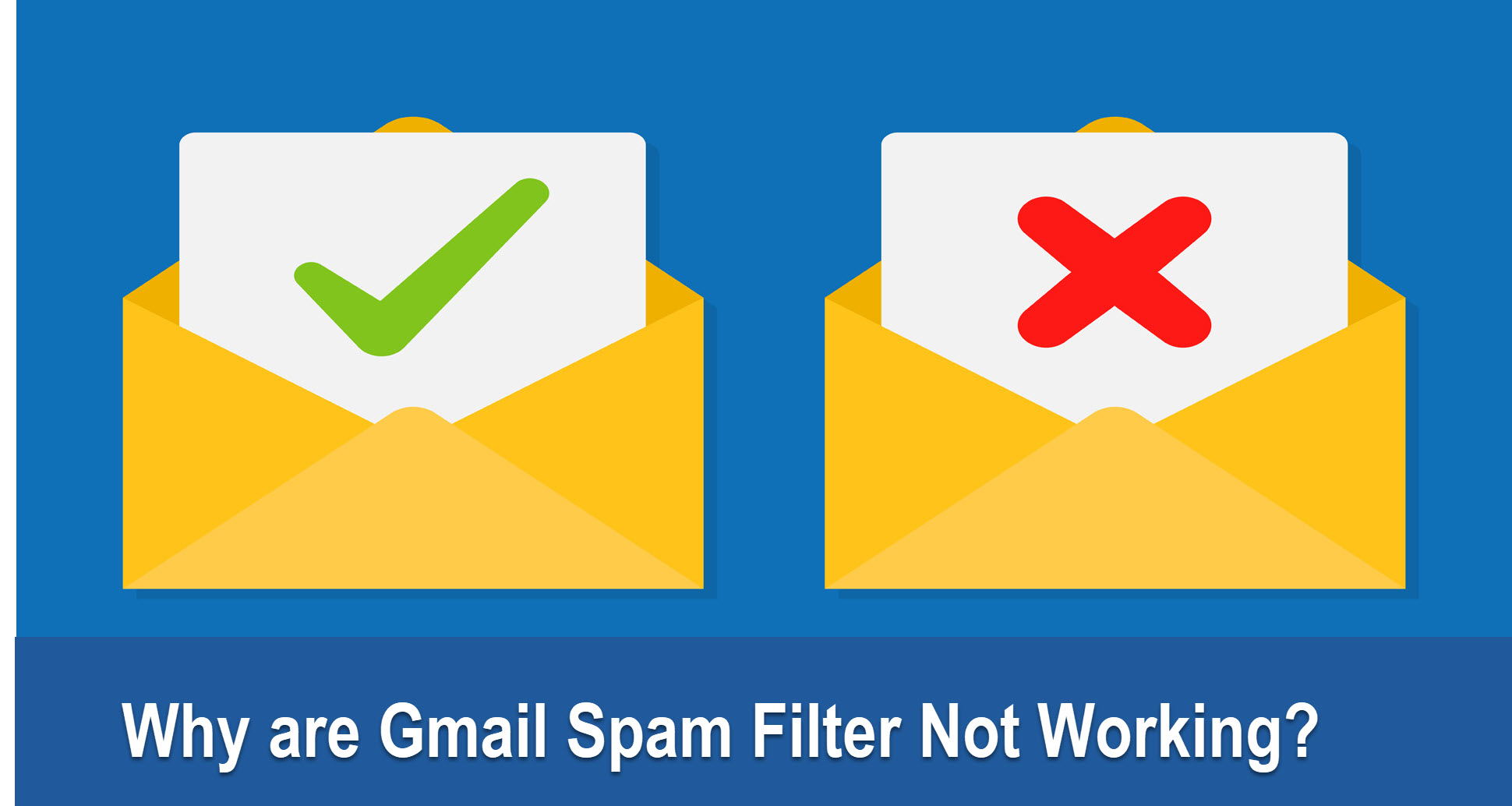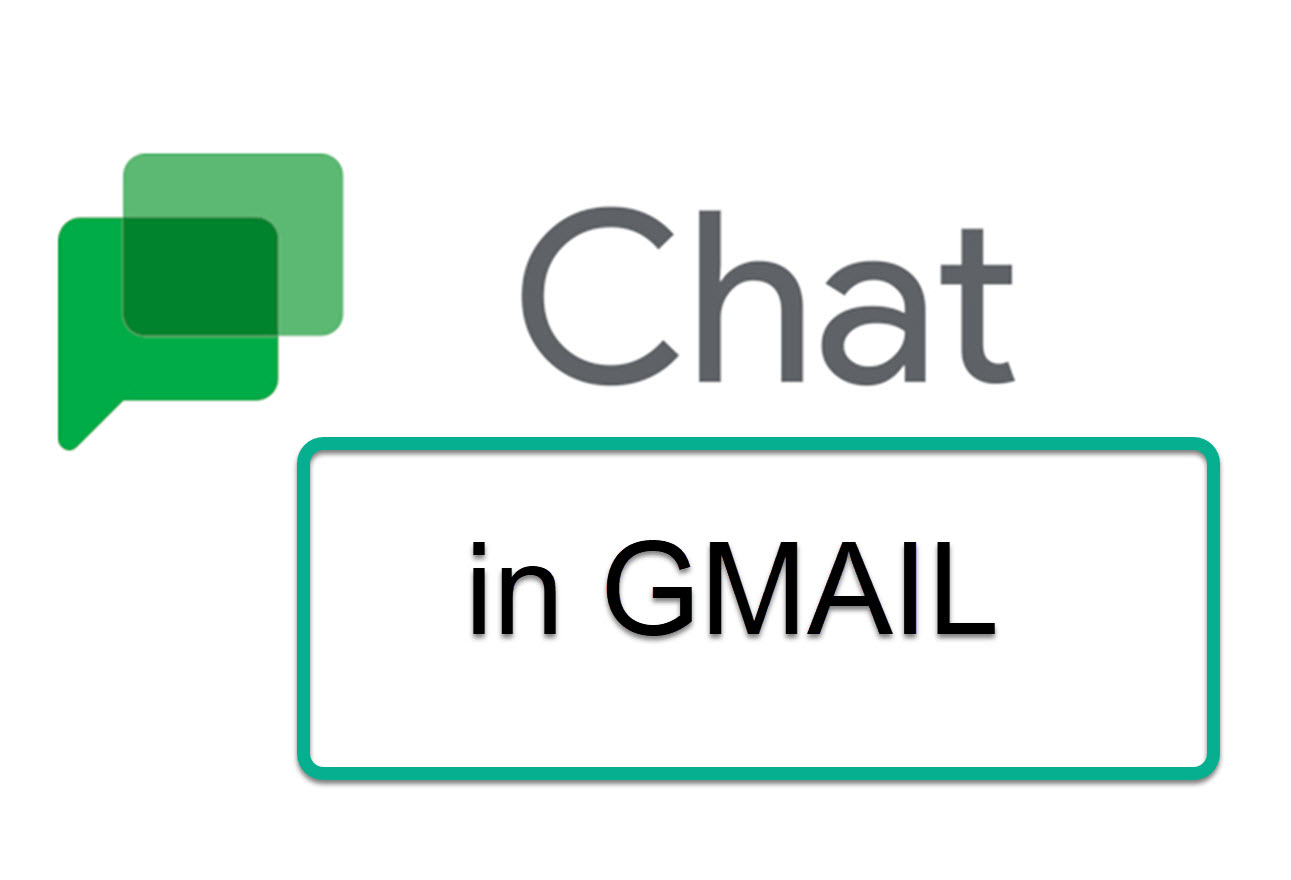Create Group In Gmail
In order to enhance productivity in terms of gathering people into a group, you can Create Group In Gmail
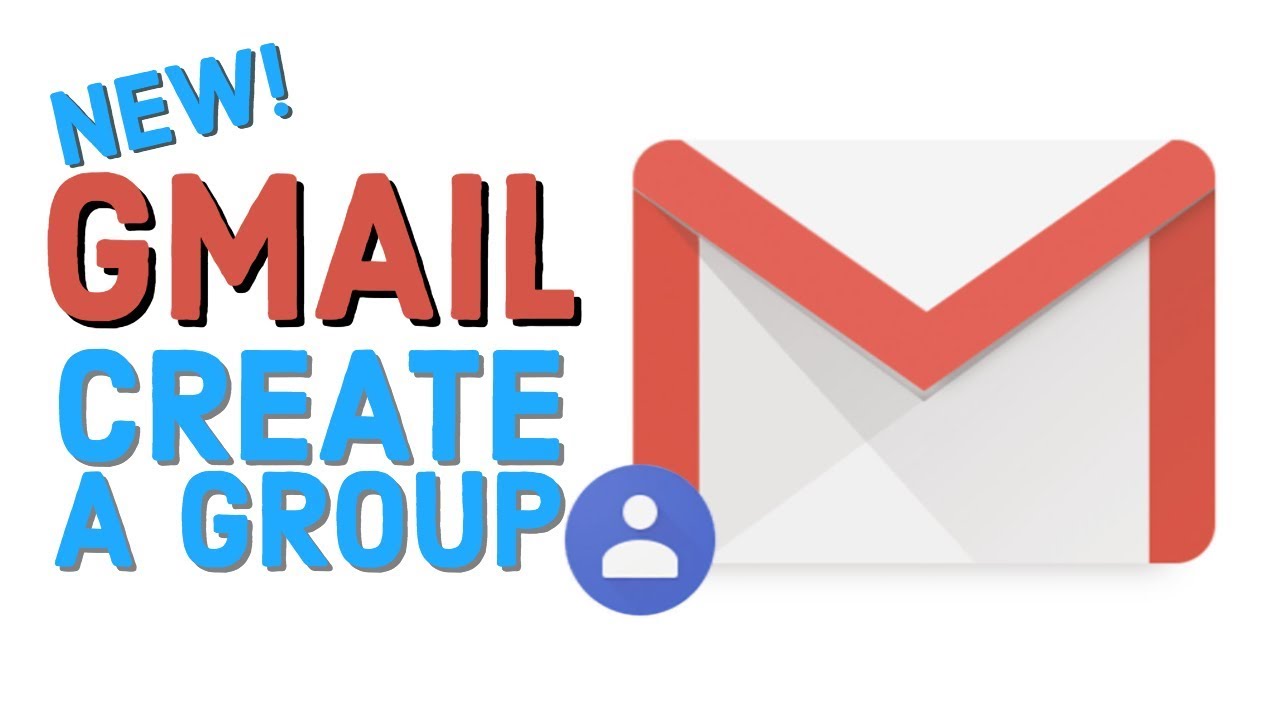
Have you used to be confused when receiving numerous emails from enormous contacts? In this case, what should you do? Do you want to gather all relevant contacts in a group to save time when finding or filtering business or daily tasks? In order to enhance productivity in terms of gathering people into a group, you can Create Group In Gmail
How to create group in Gmail
Everything will become easy when you create Contact Groups in Gmail as you will not deal with the problem of sending a group of emails to a variety of users. Absolutely, it will save your time and nothing is complicated.
To create Contact Groups in Gmail, you need to follow these steps:
You first log in to your Gmail account on your computer or your app
Click the Google Apps icon (on the top right corner) and choose Contacts
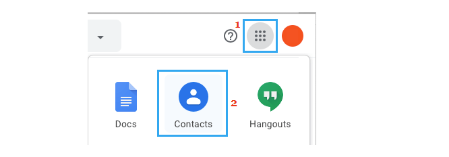
Next, you need to click Create label on the side menu
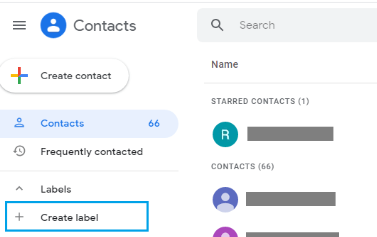
Type the name of the Contact Group you want and then click Save
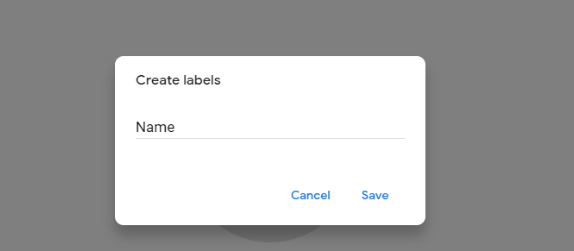
Log in to your Gmail account and choose Compose
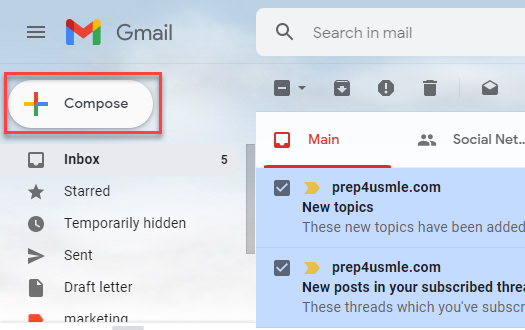
Start typing the name of your Contact Group in the To area of the New Message box, and it will appear in the drop-down
Click the Send button after you've finished writing your Group Email Message.
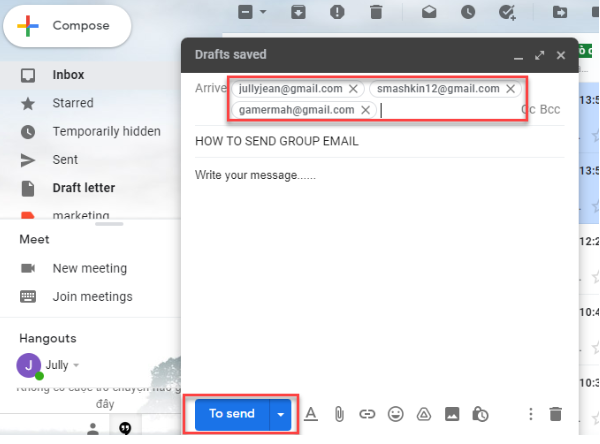
Log in to Gmail and choose Contacts
Choose Contact Group (1) where you want to add New Contacts and click + Create Contact (2)
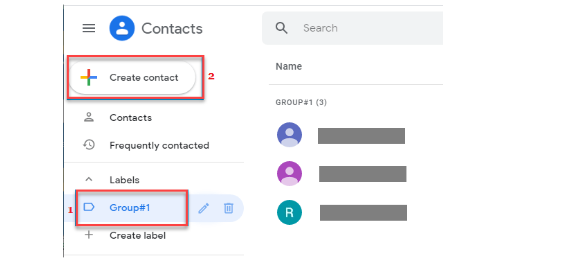
Select Create a Contact or Create Multiple Contacts from the contextual menu
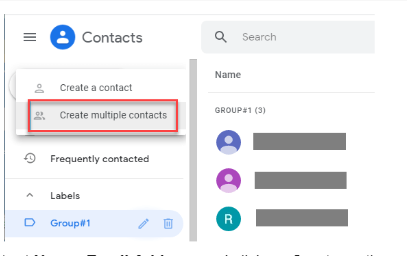
Enter Contact Name, Email Address and click on Create on the pop-up
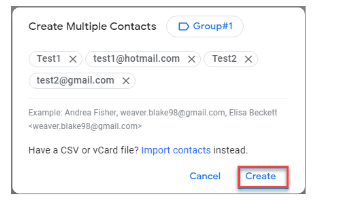
Note: Remember that you have to enter all Contacts in the same format. After adding New Contacts to the Contact Group, it will appear on your list of Gmail Contacts. You can also access each Contact if you want to fill in details
Go to Gmail and choose Contacts
Select Contact Group, choose Contacts (the one you want to remove), then click the three-dots icon, and finally choose Remove from Label option
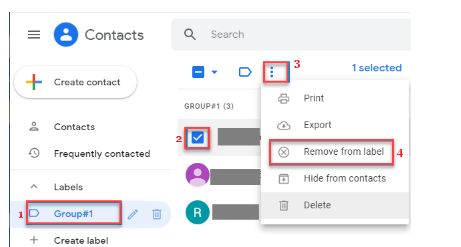
Note: When you click Delete, the selected contacts will be removed permanently
When you do not need Group, you can delete it easily
- Login to Gmail (Gmail sign in) and choose Contacts
- Select Contact Group and choose the Trash Can icon
- Click Keep all contacts and delete this label option and then click Delete