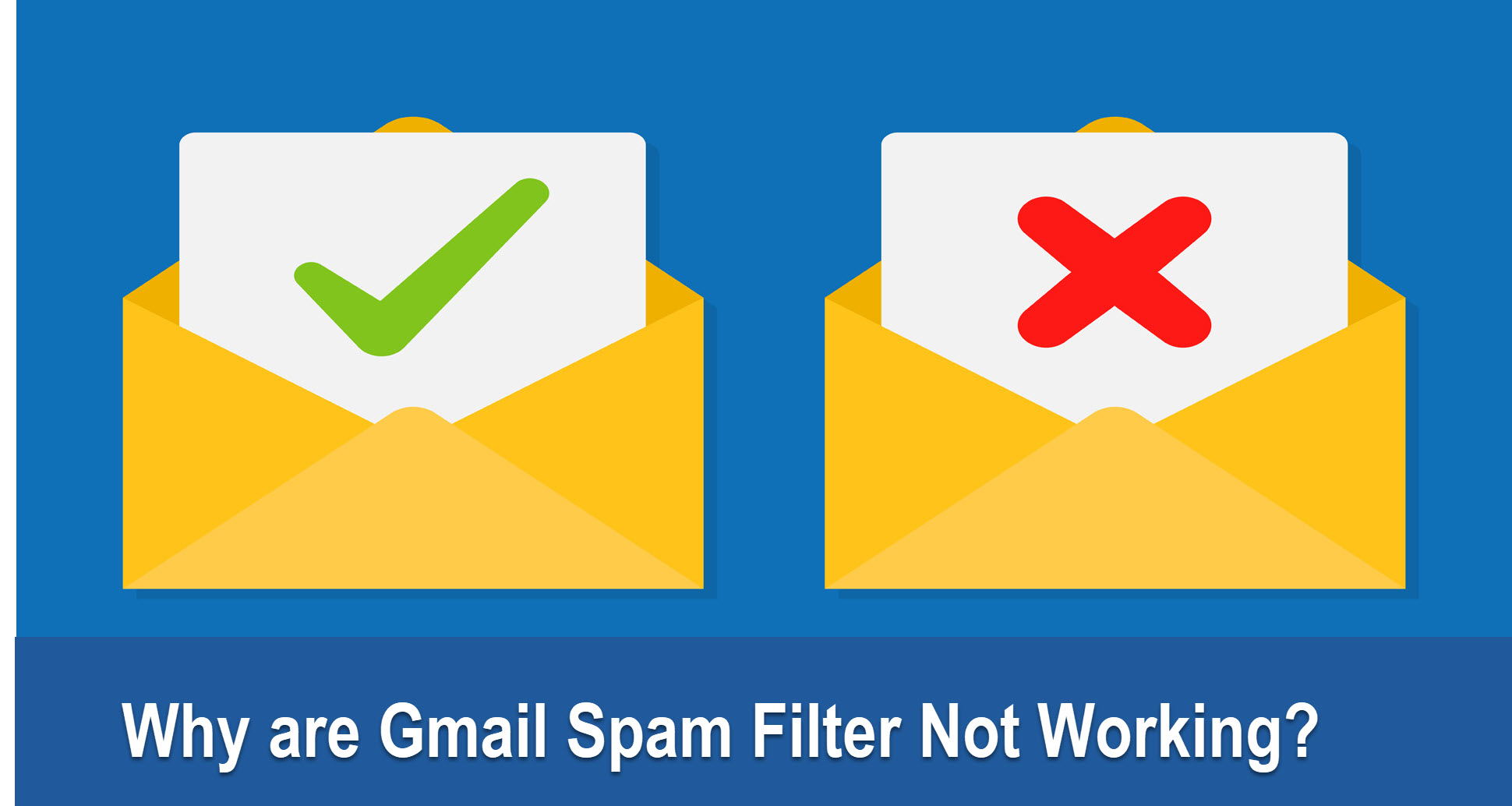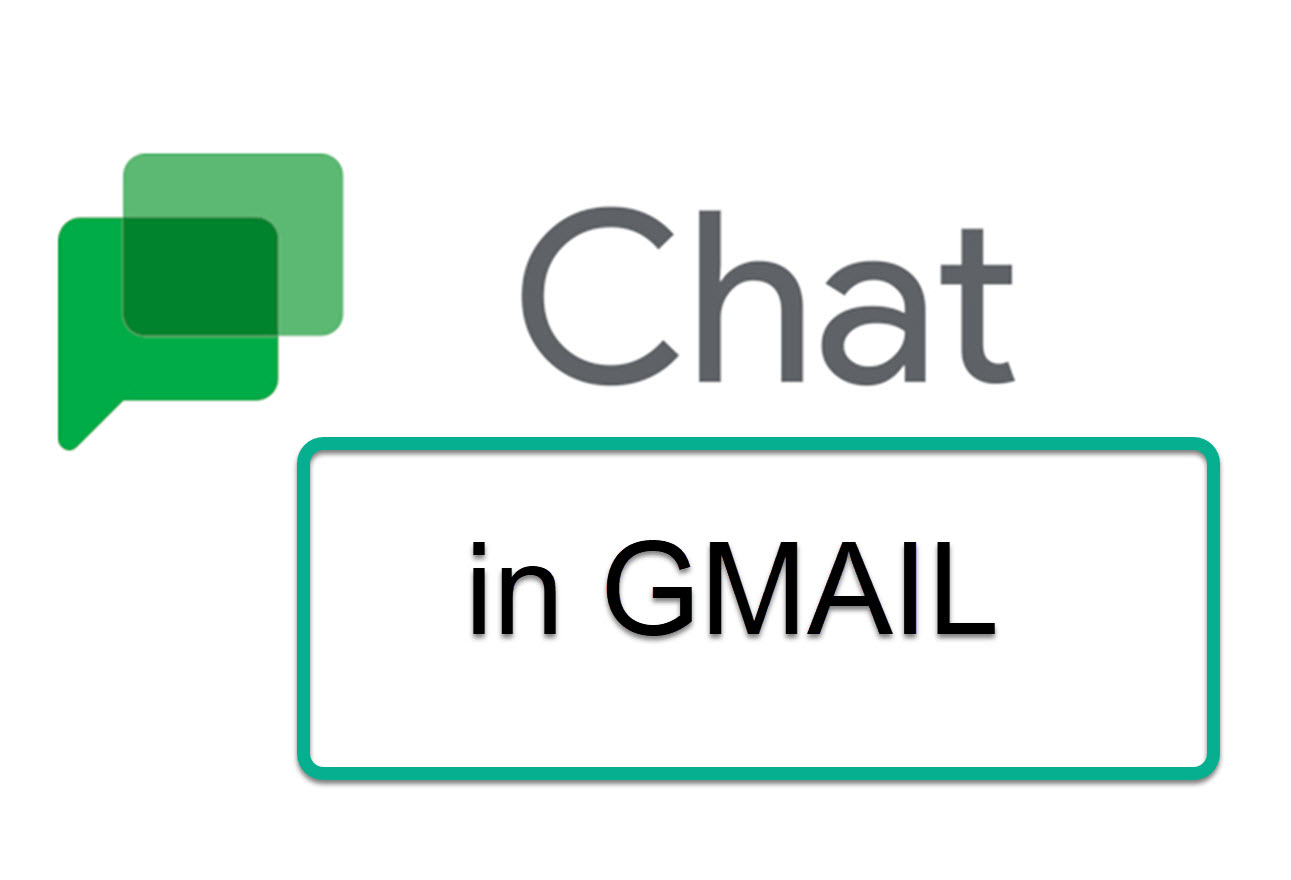How to Change Gmail's Font Settings
This article shows you how to change the font color, font type, background color, and more in Gmail within a few clicks.
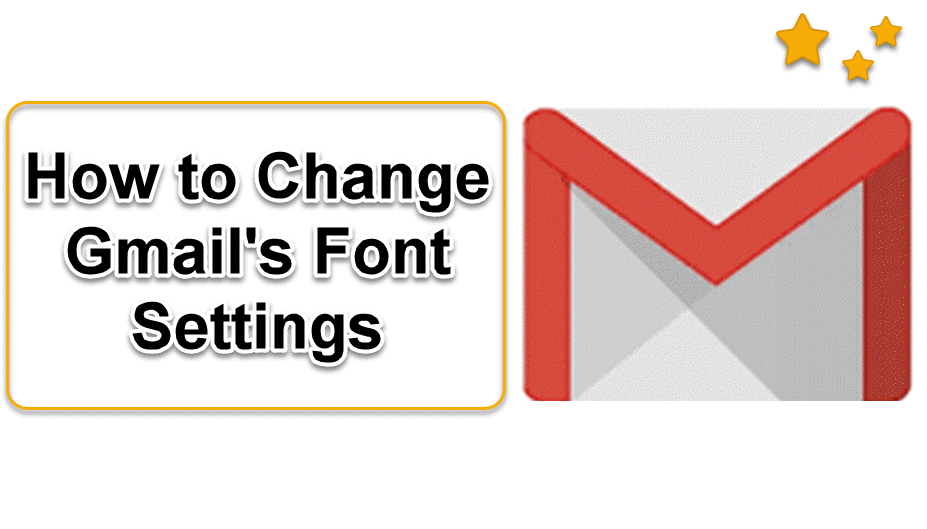
Google support attempt to provide Gmail with a professional default setting, but sometimes, users might want to change those in order to be suitable for their word or personal needs. This article shows you how to change the font color, font type, background color, and more in Gmail within a few clicks.
Before changing all fonts of color, type, and other related, users have to access font options in Gmail.
HOW TO CHANGE FONT IN GMAIL
Select formatting options (the underlined A) at the bottom of your message window to set font size and other characteristics while you compose a message.

1. Highlight the text that you wish to modify and then select formatting options.
2. Choose the font Selector from the formatting options at bottom of the screen. Then, choose a font from the list that appears. Send to the font selector.
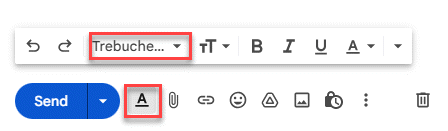
3. Next is Size. It's labeled with both a small T and a large T. You can choose from the available sizes by selecting them.
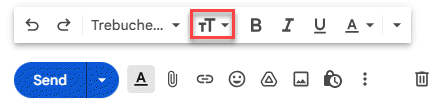
4. The next three options are bold and italic.
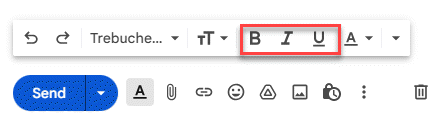
HOW TO CHANGE FONT COLOR AND BACKGROUND COLOR IN GMAIL
With the same box options as the change font type, you take a glance at the last icon to change the font color.
1. Highlight the text you wish to modify and then select formatting options.
2. Select the small A to the right of the Underline button in the formatting bar to open two color palettes called Background color andText color.
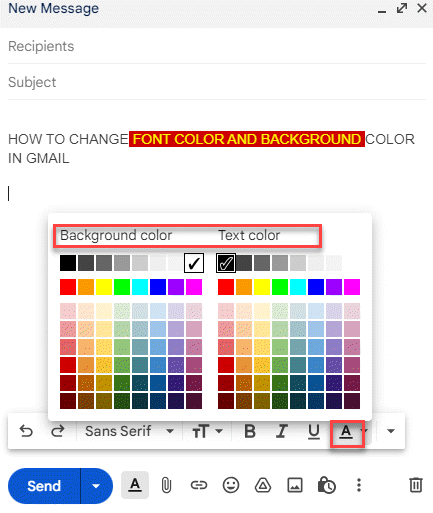
3. Choose the color swatch for the text's background.
4. Choose the text color from the color swatches.
HOW TO SAVE ALL YOUR CHANGES AS THE DEFAULT
1. Click the Settings gear in the upper right corner of Gmail. then click See all Settings.
Go to the General tab and scroll down to the section called Default text style.
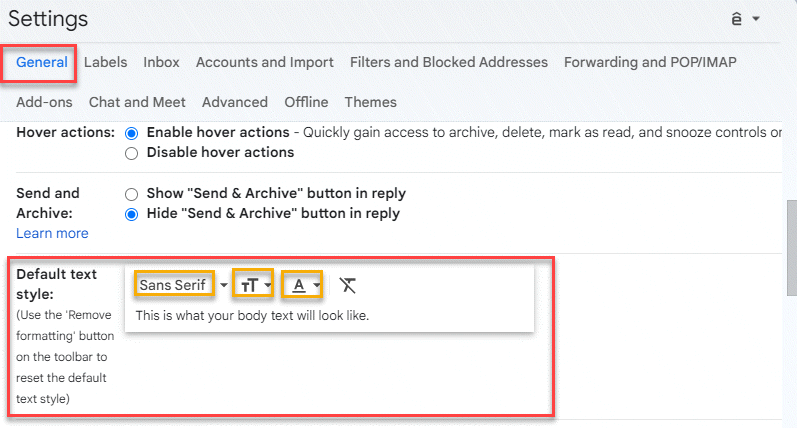
Make the changes you want to see in all future emails in this section.
4. At the bottom of the page, click Save Change.
OTHER OPTIONS RELATED TO TEXT
Align text - The text-alignment option is located next to the color icon. The Align button allows you to align text within Gmail messages to the left, center, or right.
Ordered and unordered lists: Create lists by using the next buttons in the formatting bar. To apply numbers or bullets, highlight a section of text.
Indent: Some email programs allow you to tab to create an outline, but this is not supported by Gmail. To move text from the left side of the page, you can use the Indent More or Indent Less buttons. It can be used with a list to create sublists.
Quote - Similar to the indent button, the quote button makes the selected text stand apart from the rest by adding an indentation or vertical bar.
Strikethrough: Draw a horizontal line through the text.
Formatting: This will remove any custom formatting you have created and convert all of it to plain text. Click this button to delete any custom colors, indentations, or font changes you have added.