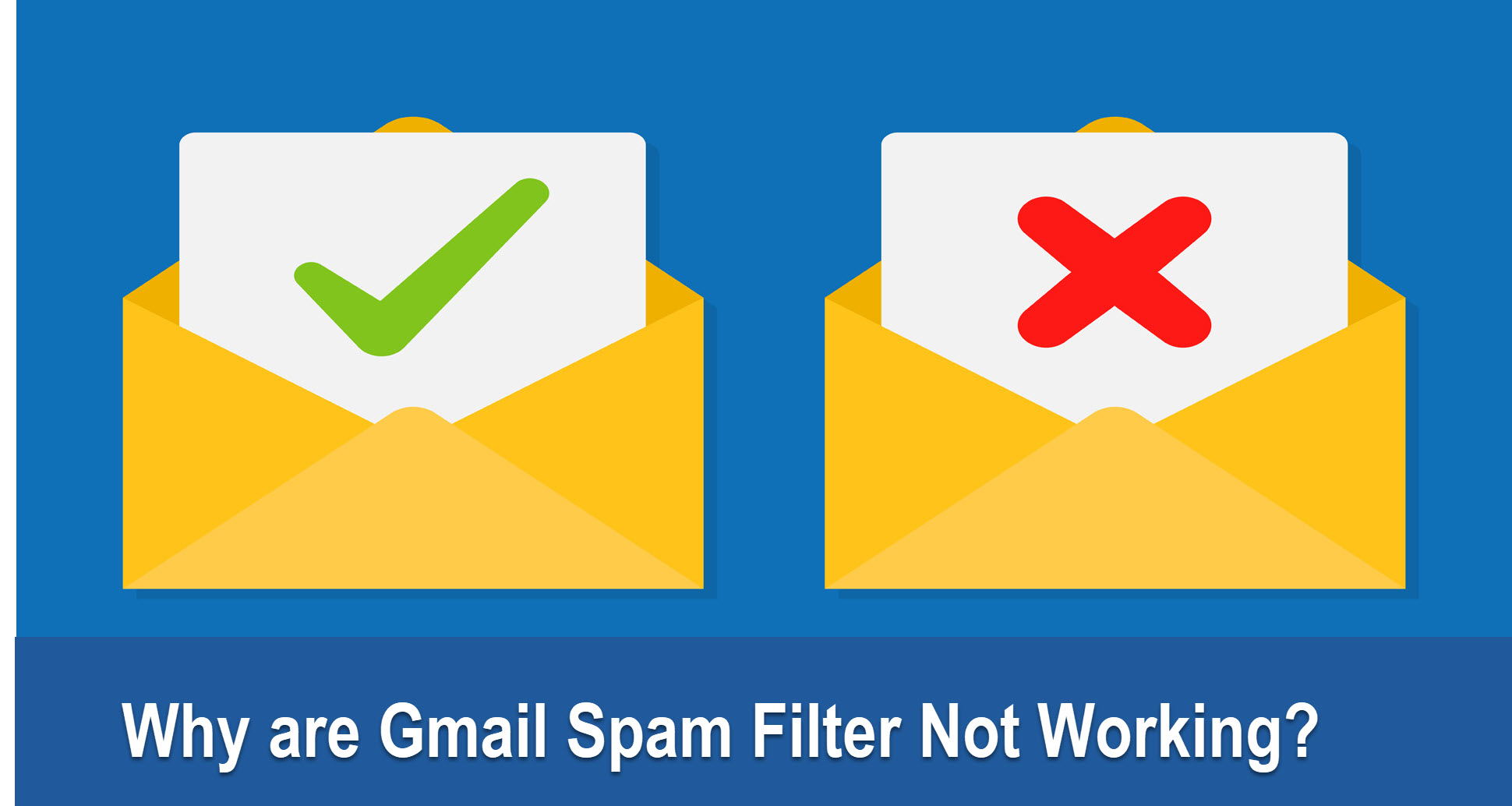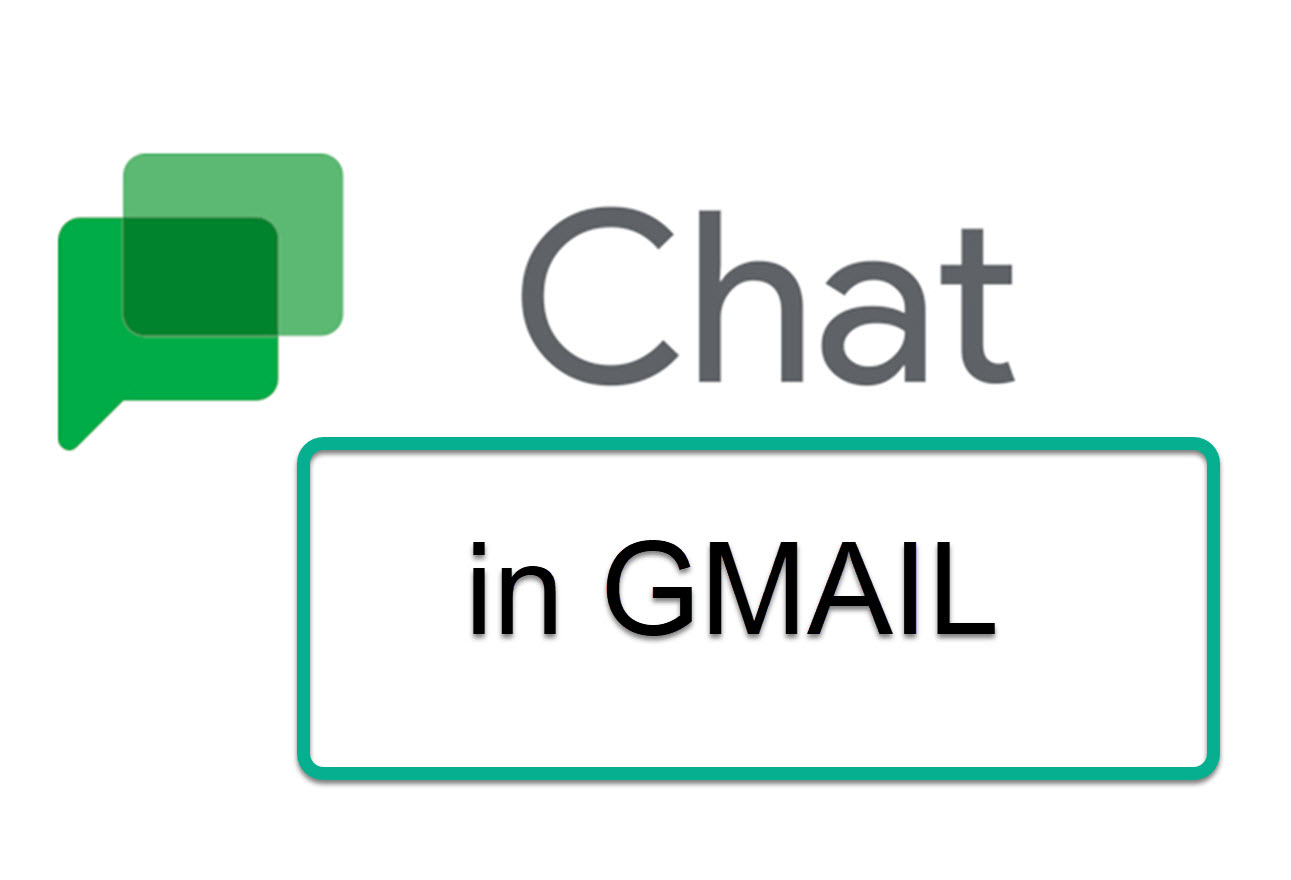How to merge Gmail accounts
This article will show you how to merge multiple Gmail accounts. You can then read and send all of your emails from one interface.
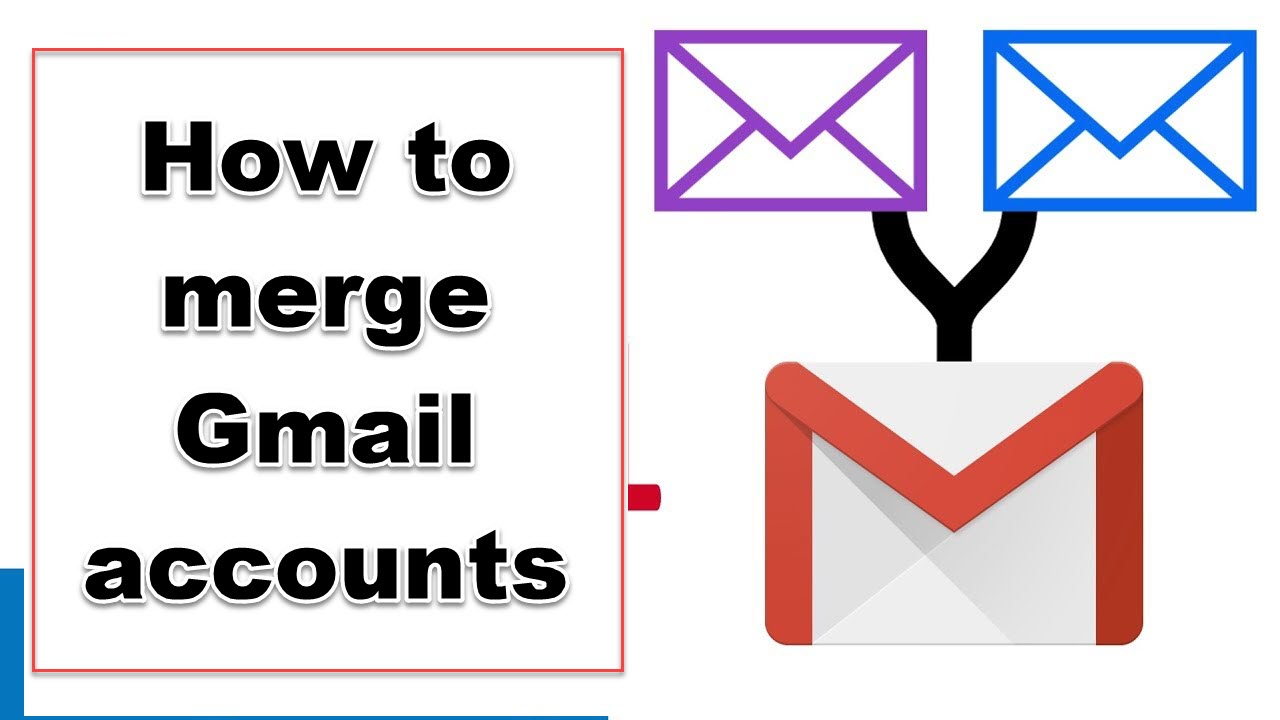
It is easy to make Gmail accounts, this is the reason why one user can own various Gmail accounts. Although possessing a lot of accounts helps users accomplish all aims as one account for personal needs and others for a business one, it is hard to use all of them at the same time or even switch them between tabs. This article will show you how to merge multiple Gmail accounts. You can then read and send all of your emails from one interface.
HOW TO MERGE GMAIL ACCOUNTS
1. Select the Settings gear from your primary email account.
2. Choose See all Settings
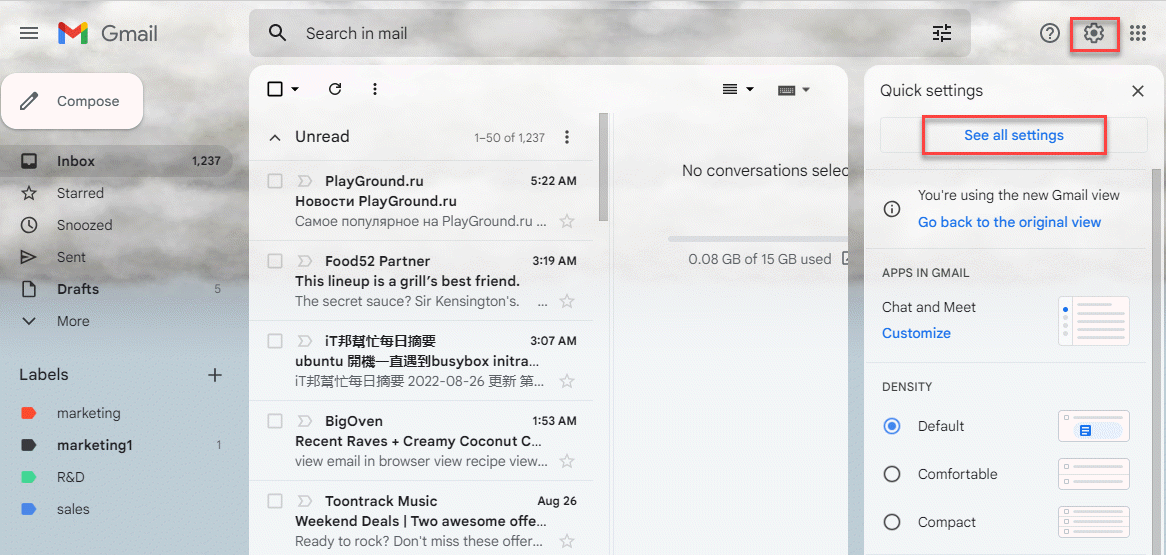
3. Go to the tab that says Accounts and Imports that is mentioned in How to Import AOL Emails to Gmail and choose Import mail and contacts.
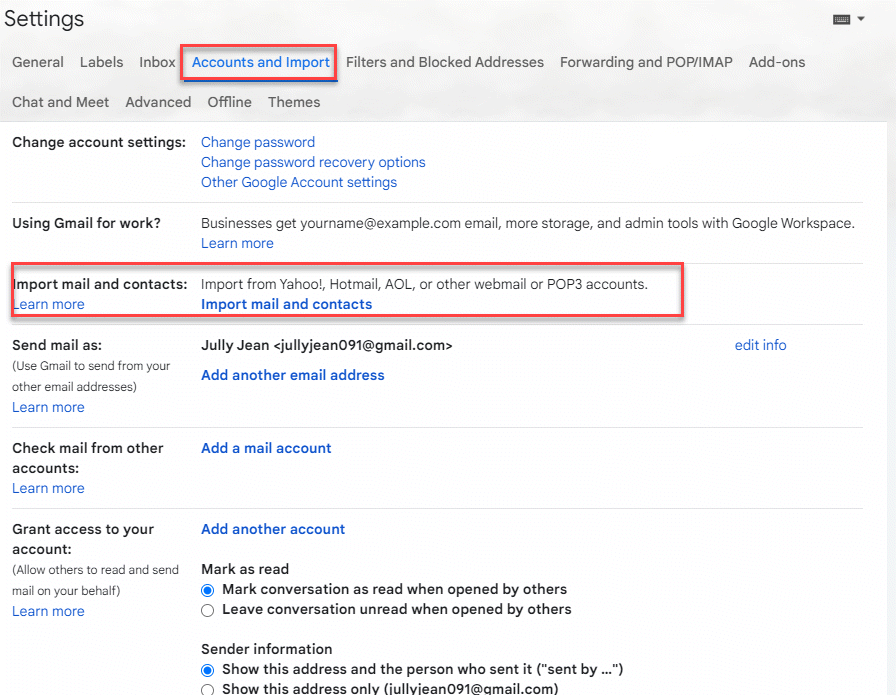
4. In the new window, log in to the other account and follow the instructions on the screen to import all the messages.
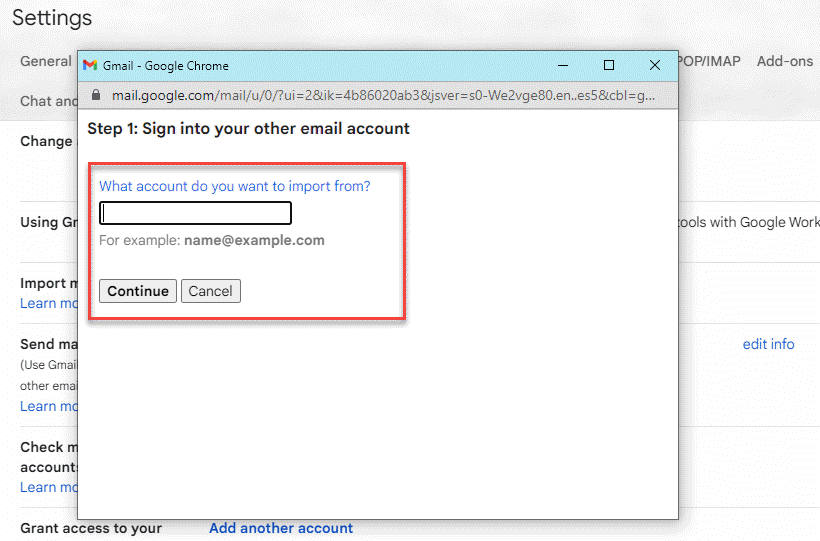
5. As a send-from email address, add each secondary address to your main Gmail account. You can now send emails to the accounts that you have added in step 1.
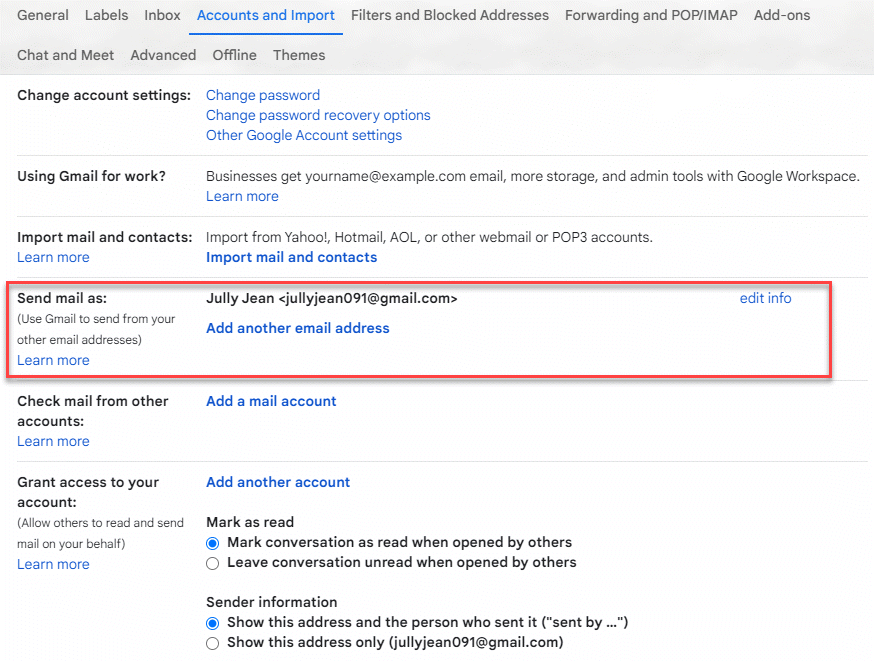
6. Click on "Add another email address". You will see a pop-up where you can enter the email address and the sender's name. To ensure that emails from your secondary account reach your primary inbox, check the "Treat with an alias" box.
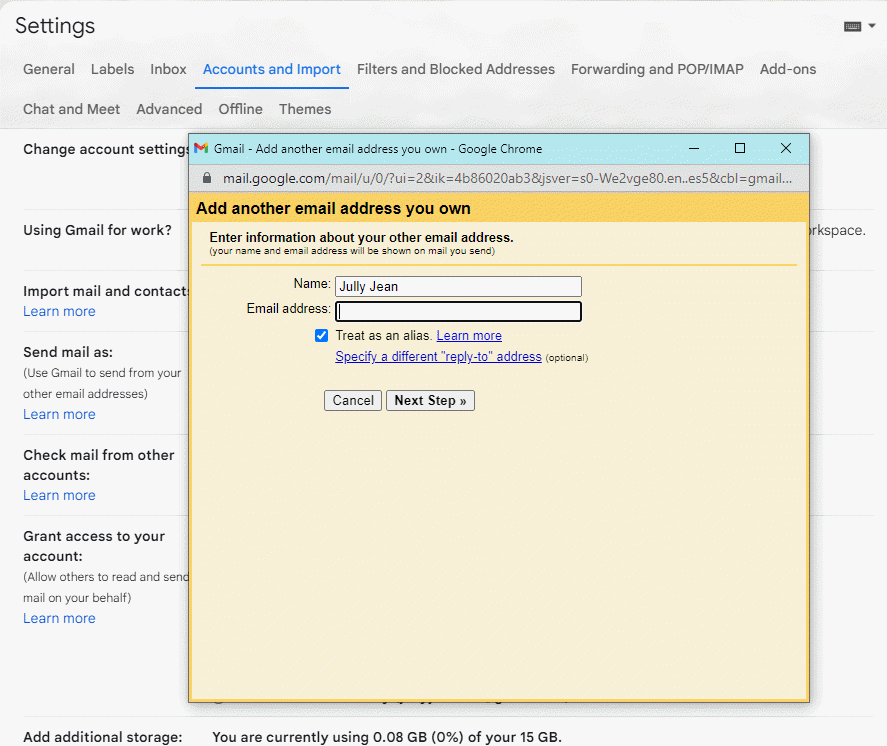
7. Now you can click the Send Verification button. This will send an email to your secondary account. After clicking the button, close the popup.
8. Go to Secondary email account. Locate the verification email. Copy/paste the verification codes from the email into the box.
9. Gmail will automatically set your primary email address as the default email address for new email messages. You can change this by clicking the "make default " button next to the secondary address from which you wish to send email addresses.
You can also choose whether to reply to email from the same email address as the original email or from your default address. Select the appropriate option from When replying a message.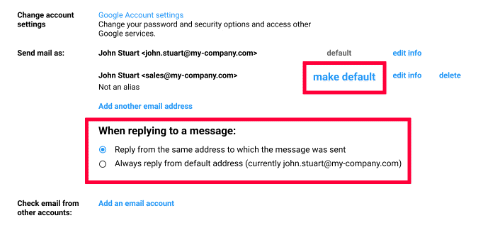
10. For this step, you need to go to your second Gmail account. Go to the Forwarding and POP/IMAP tab in All Settings.
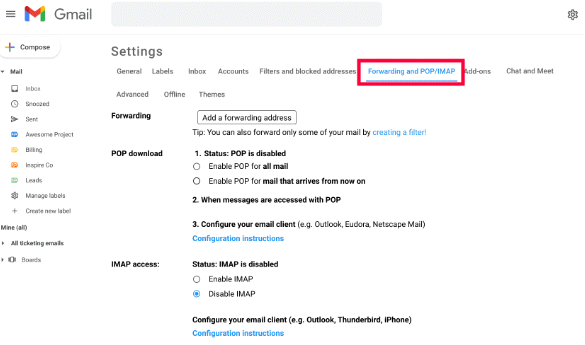
11. Click the " Forwarded" tab and enter your primary Gmail address. To receive a confirmation email to your primary Gmail account, click "Next" >"Proceed" >"OK".
12. Return to your primary account, locate the confirmation email and click the confirmation hyperlink. You will see a new tab in your browser to confirm that your email address is correct.
Alternativly, copy/paste confirmation code from the email into the relevant field in the popup of your secondary Gmail account. To complete the verification process, click "Verify".