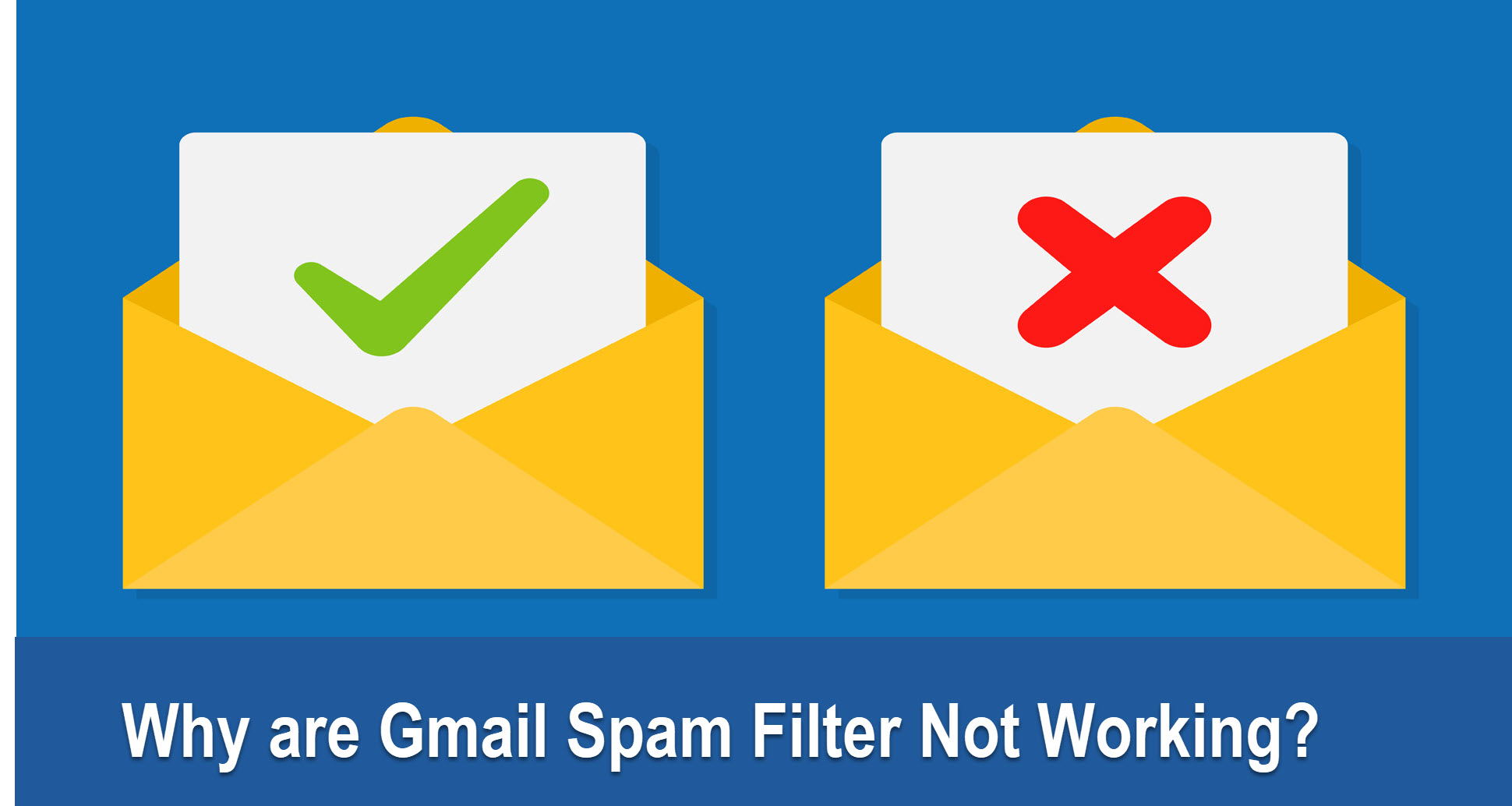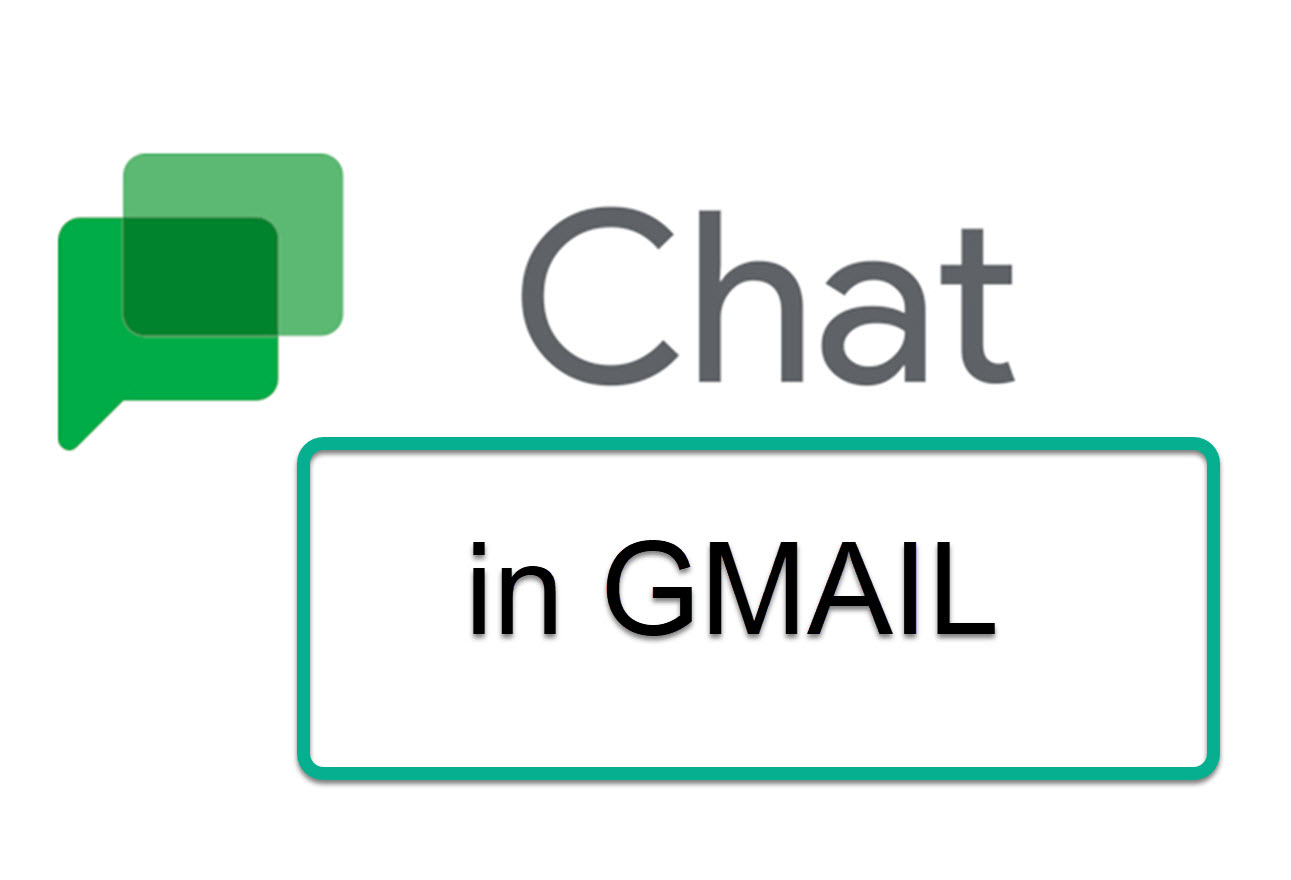How to Add a Preview Pane to Gmail
To add a preview pane, all you have to do is make a small change. This article shows you how to turn on and use the Preview Pane in Gmail.
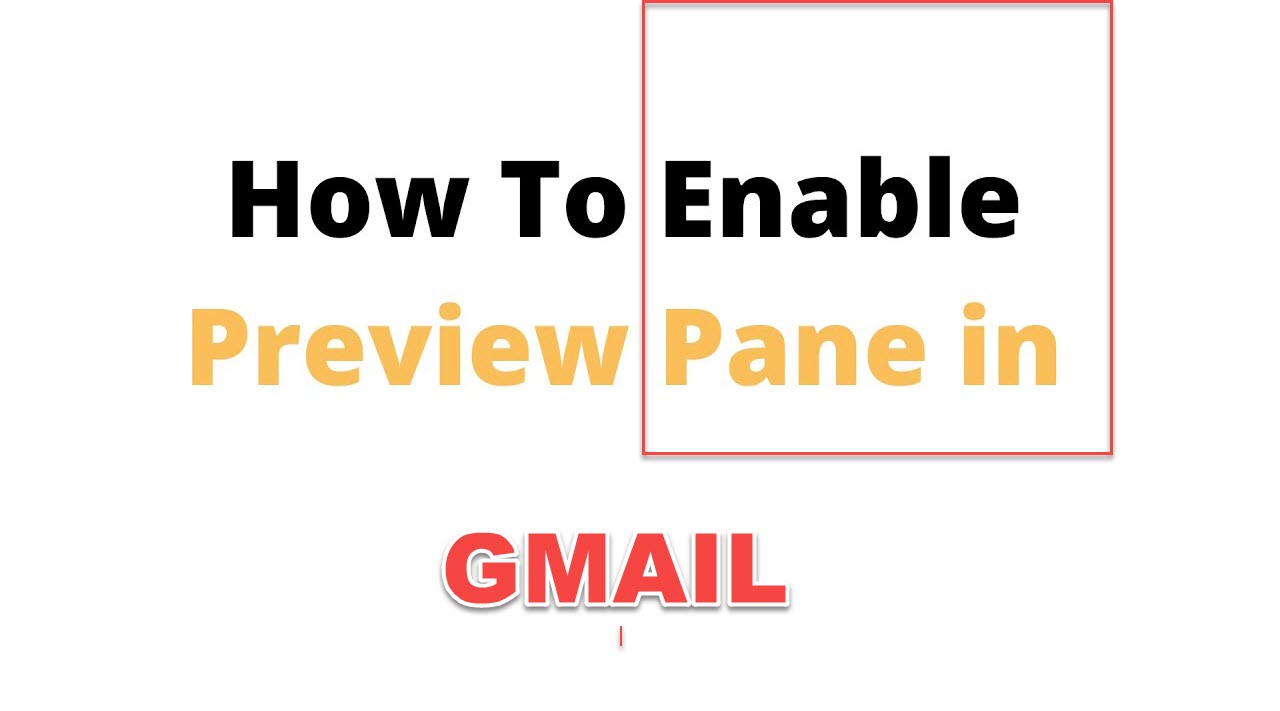
By adding your account information to an email program on your computer, you can use Google Mail. However, it also works very well in a web browser and is just as easy to use. Gmail must be doing something right since it has more than a billion users. Gmail shows either the inbox or a message by default, but not both at the same time. If you like to see your mailboxes, inbox, and email all at once, you can do that. To add a preview pane, all you have to do is make a small change. This article shows you how to turn on and use the Preview Pane in Gmail.
HOW TO ENABLE THE PREVIEW PANE IN GMAIL
absolutely, thanks to turning on the preview pane in Gmail, the user can read all messages easier and save more time. This function requires splitting the screen into two pieces, one is for reading emails, other is for the browser! It's easy to switch between the different reading panes, but you have to turn on the Preview Pane in Gmail first (it's turned off by default). In Gmail, you can turn on the Preview Pane feature by going to the settings and clicking on the Advanced tab. Before, this was called Labs.
1. Click the gear in the upper right corner of Gmail that says Settings and then choose to See all settings.
2. Choose Inbox tab
3. Scroll down until you see the section called Reading pane, and then click the box next to Enable reading pane.
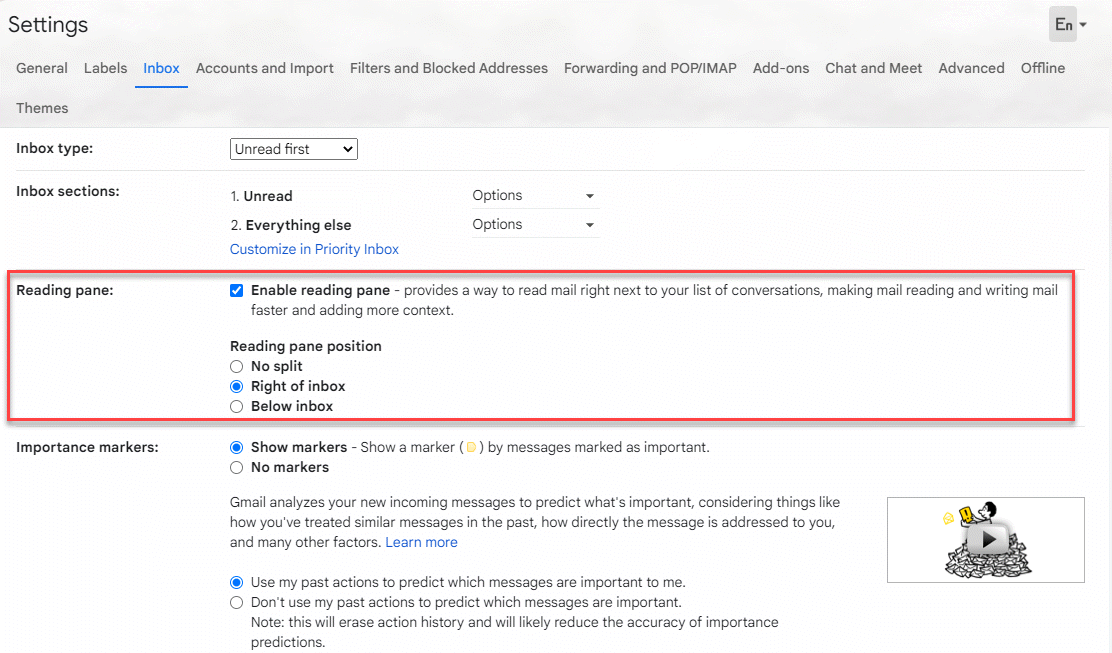
4. Scroll to the bottom and click Save Changes. You'll be taken back to the Inbox folder right away.
HOW TO ADD A PREVIEW PANE TO GMAIL
1. Click or tap the down arrow next to the new button that says Toggle split pane mode (the one that was enabled in Step 5 above).
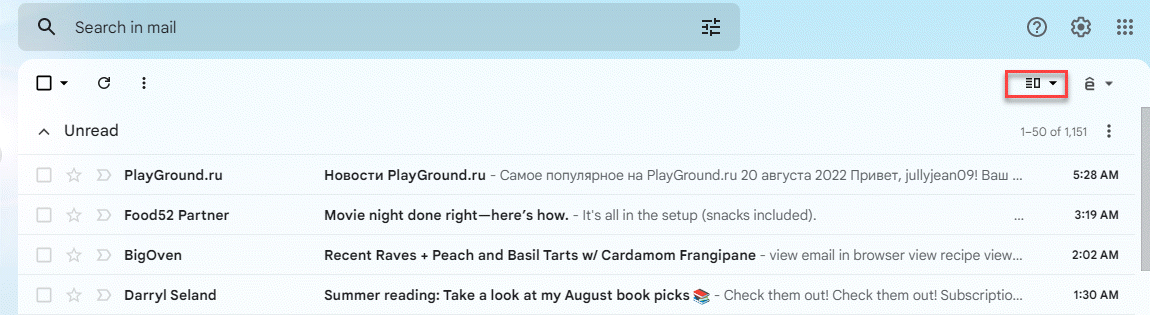
2. Choose one of these two options to instantly turn on the reading pane:
Sets the preview pane to the right of the email.
Horizontal split: Puts the preview pane below the email, on the bottom half of the screen.
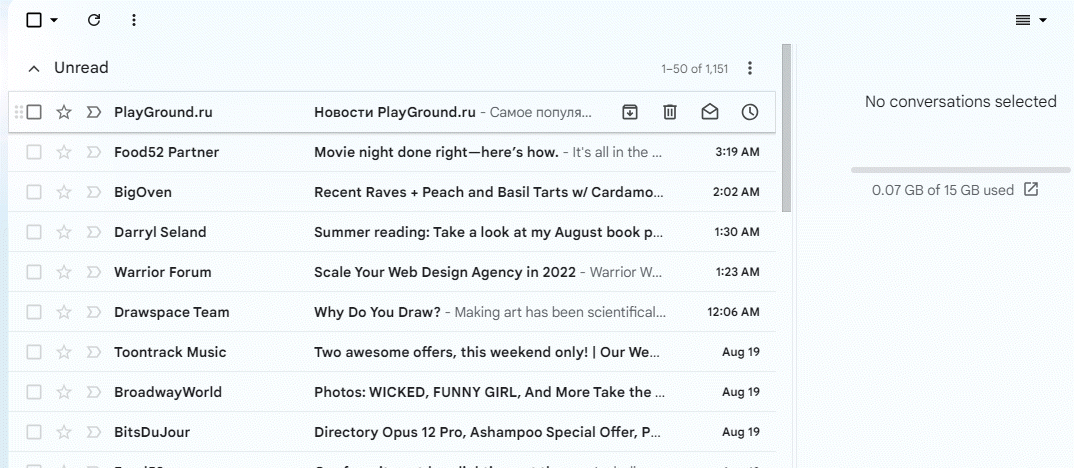
Any email from any folder can be opened. You should have a preview pane that works.