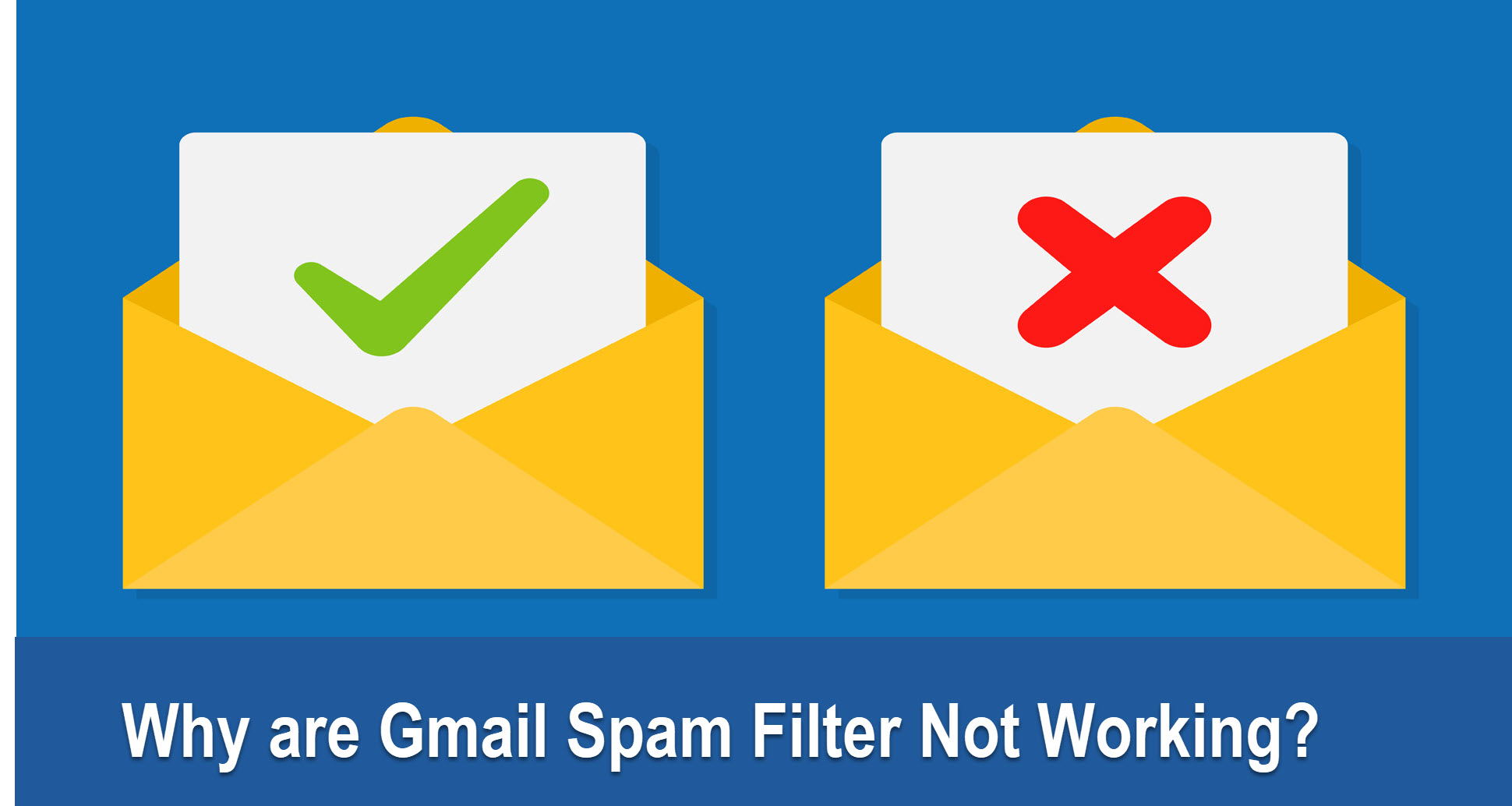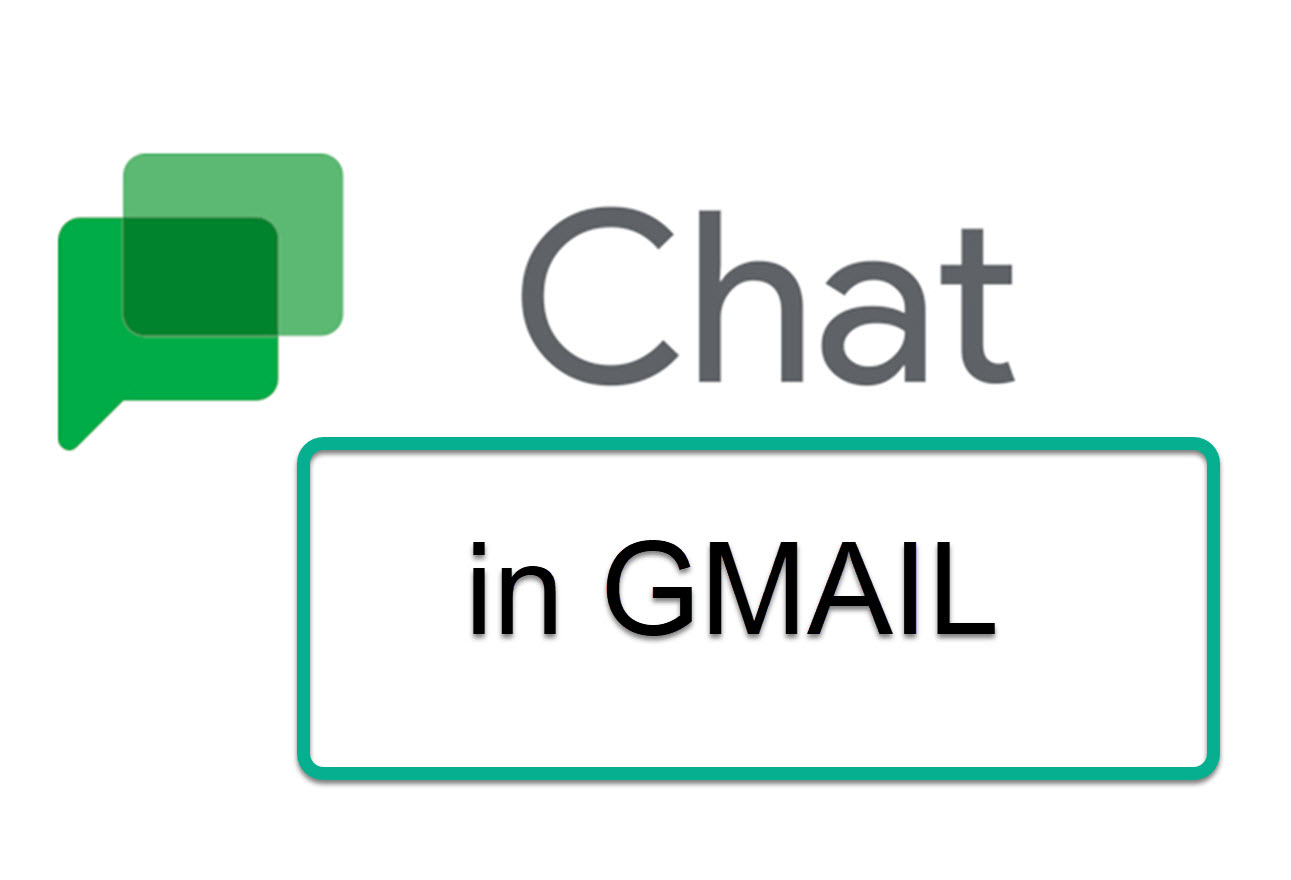Gmail Labels
Gmail Labels is a convenient and easy way to help you deal with the inbox clutter and help you organize emails into categories
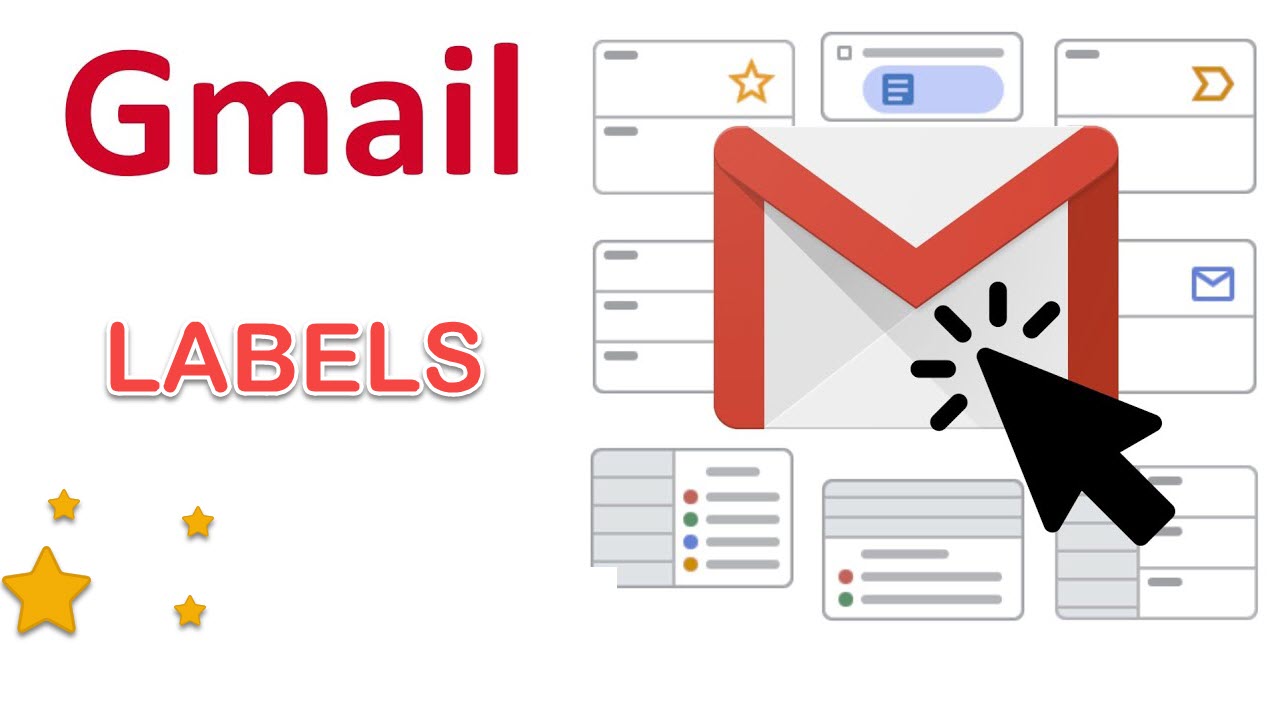
Using Gmail for daily and business tasks become more popular nowadays. Although Gmail is very convenient and money-saving, some people may find it hard while using it, especially to find messages or information on Gmail.
Employees spend about 20% of their time looking for information, according to McKinsey. Social surveys have shown that office workers receive over 100 emails per day on average and they spend roughly 30& of time working sifting through emails and attachments. It is very time-consuming!
Fortunately, Google supporters make an effort to deal with this problem by creating Gmail labels - a special weapon to combat inbox clogging
This article will help users how to create Gmail labels and manage them. Of course, your Gmail inbox will neat, actionable, easy to use, and well-organized.
What are Gmail Labels?
Gmail Labels is a convenient and easy way to help you deal with the inbox clutter. You can organize emails into categories including being sent, received, and drafted via Gmail labels.
You can find your Gmail Labels (an arrow-shaped icon) in the left sidebar (more on how to color them later).
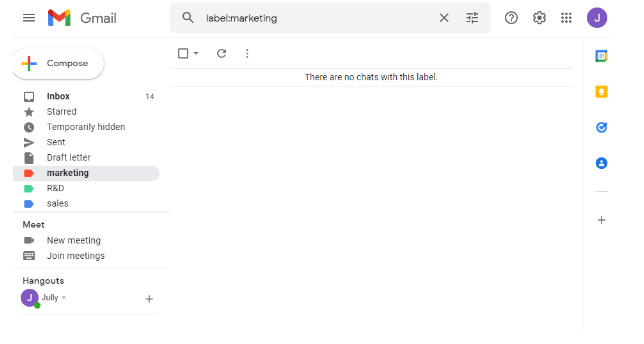
Are Gmail labels similar to Folder?
Gmail Labels can use to manage the Gmail inbox by gathering all relevant emails. In terms of this function, Gmail labels are similar to Folders. The most important thing creating the difference between Gmail Labels and Folder is that you can add various labels within one email in extra storage. It will help office employees considerably
For example, Marketing teams can optimize their Gmail inbox thanks to creating various labels including Customers, Partners, and Competitors
GUIDE
- .
Sign in to your Gmail account
- .
Choose the “Label As” icon at the top of the window. After that, you need to choose “Create new"
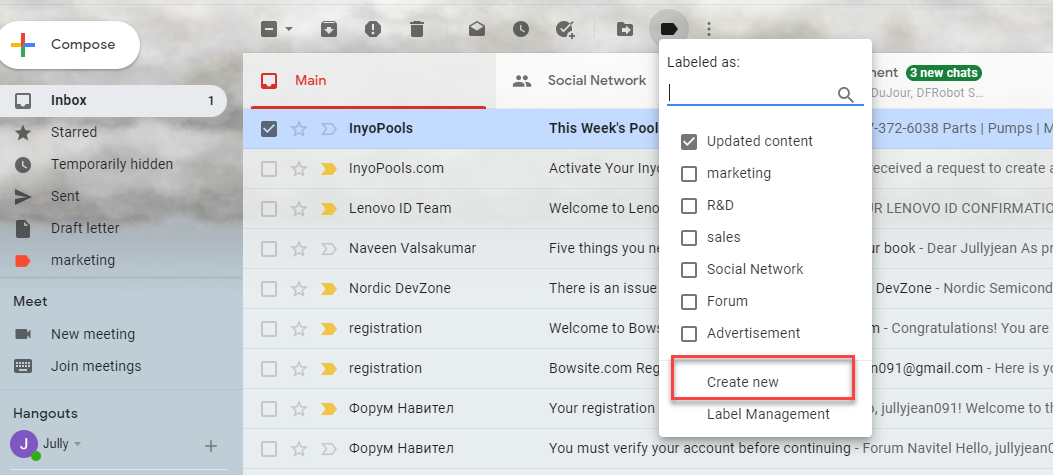
- .
Enter the name and click Create
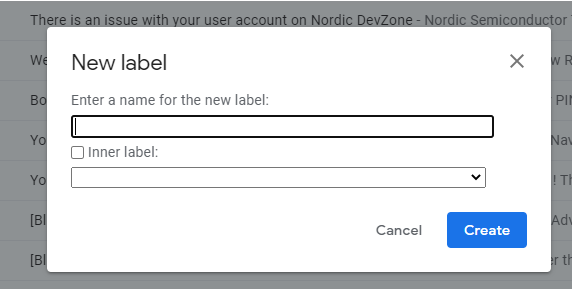
How to automatically add Gmails Labels with Filters
Use filters to add a label
- You need to click the Gear icon on your Gmail account and choose “Settings”
- You need to click “FIlter and Blocked Addresses” on the top
- Choose “Create” to create a new filter
- Choose how you want the mail to be filtered
- Click “Create Filter” in this search
- Check “Skip the Inbox” and then “Apply”
- Choose “Create Filter”
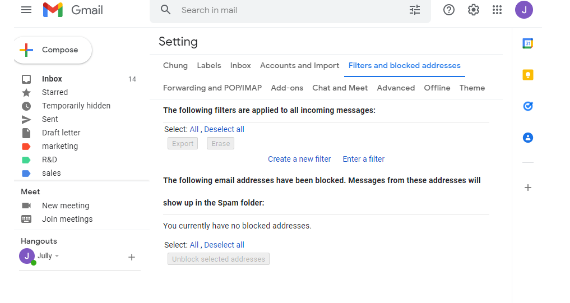
Use the “Move to” button to apply a Label
- Choose the email you want to move
- Select the “Move to” icon on the top
- Choose the folder or Lable you want to move
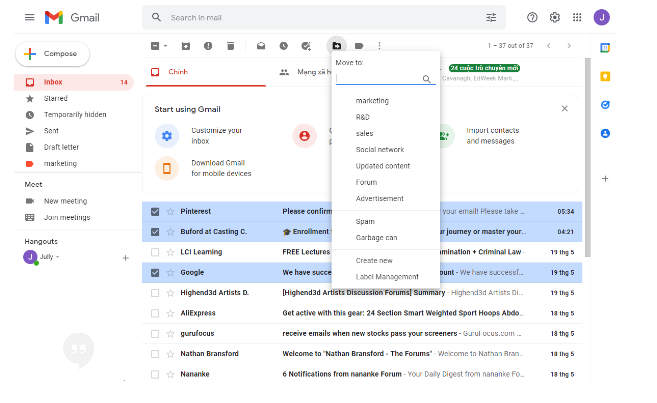
Add Lables to outgoing emails
- Compose a message in Gmail Account
- Choose the “More options” icon (three dots icon) on the bottom of the compose window
- Choose “Labels” from a new menu
- A new menu will pop up, you need to check off the labels you want to use. You also can choose “Create New” and name the label
- Choose “Star” the message from the same menu
- Choose the body of the message again and close all menus
- Compose the message and hit send as usual
How to edit your Labels
- Open your Gmail account
- Hover your cursor over your label's name on the left-hand side of the page.
- Choose the down arrow from the drop-down arrow
- Choose “Edit”
- Make changes to the label you want
- Click “save”
How to search within Labels
You need to follow these steps to search with Labels:
- Enter “label: label_title” on the search bar
- Use the arrow keys (Up and down) to highlight the label you want to open
- Choose “Enter” to view
- Press the Spacebar after the Label name and enter the text you want to search in the form “label_title email_address”
By these steps, you can search by various filters in your Gmail Inbox!