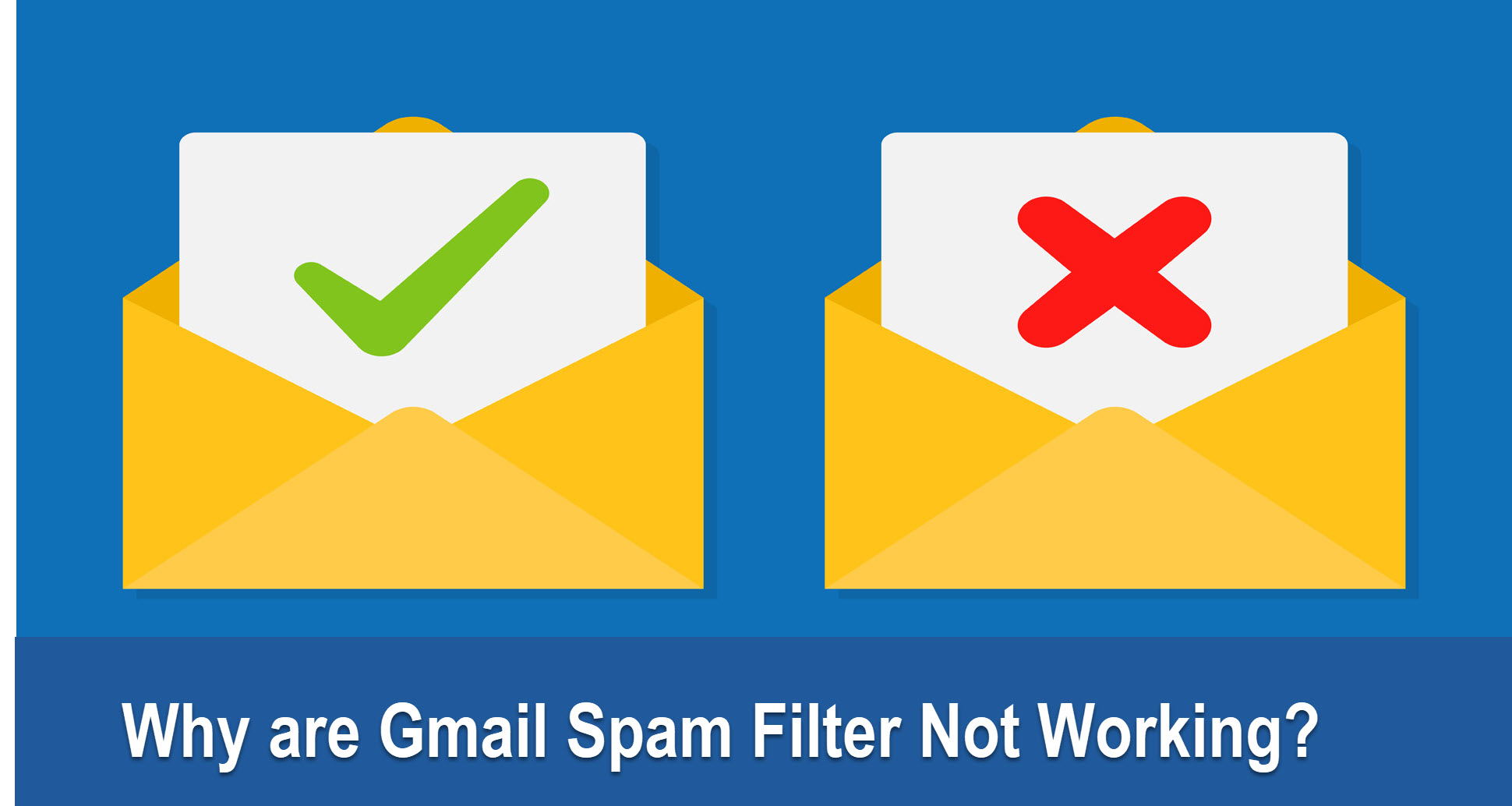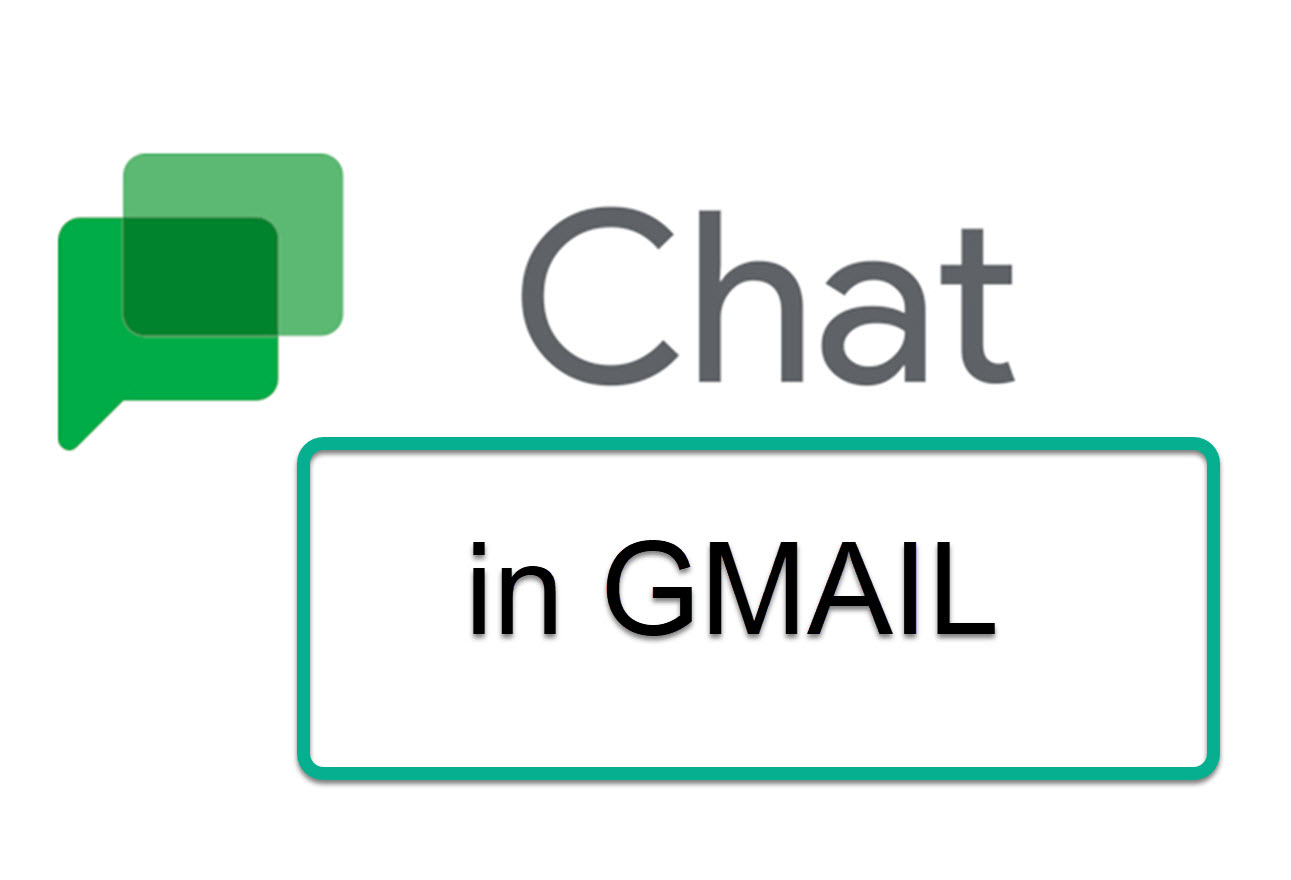How To Use Gmail Search Operators
This article helps you know how to use Gmail search operators to find all needed emails within a few clicks and the shortest time!
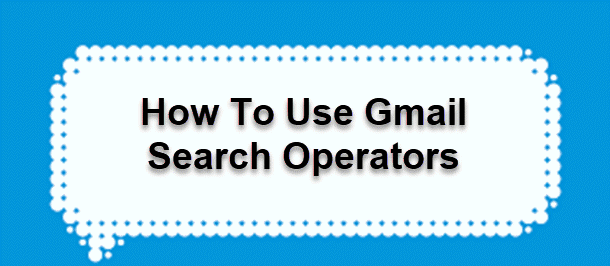
Gmail search operators can be described as short lines of code. They allow you to apply filters to narrow down your search and find specific emails within your inbox. This article helps you know how to use Gmail search operators to find all needed emails within a few clicks!
SIMPLE SEARCH IN GMAIL
You can search for messages in Gmail by entering search terms in the Search mail field. This process may be easy when you use Gmail Keyboard Shortcuts.

GMAIL SEARCH OPTIONS
Use filters to limit the results when a simple search produces too many or the wrong results. To launch an advanced search window, click the Show search options drop-down arrow in the Gmail search field.
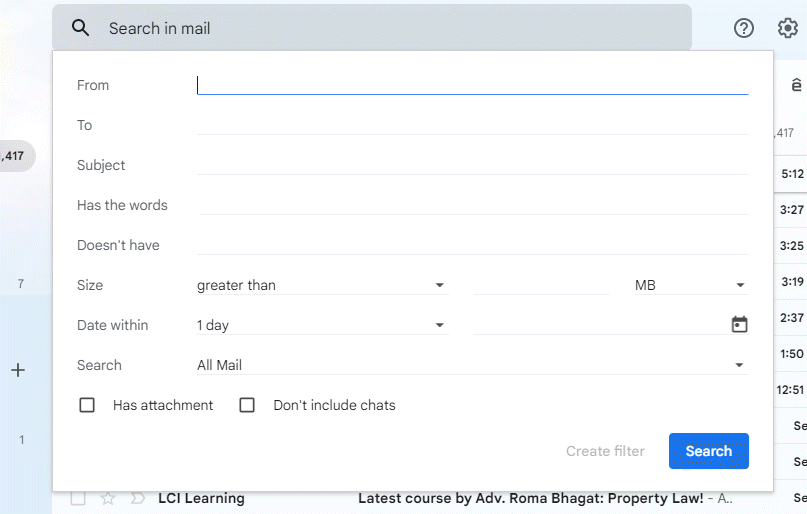
- Use the From field to search for senders' names and email addresses.
- Use the to field to search for recipients' addresses and names.
- You can search email subjects using the Subject field.
- Use the field to search body text.
- Use the Doesn’t have field to search for emails without certain words.
- To find emails with attached files, check Has attachment
- Use the Date field to specify a sent date or range.
GMAIL SEARCH OPERATORS
Why use Gmail Search operators?
Gmail search operators offer greater flexibility for your queries and make it easier to find very specific information.
Jemma Clinton is an editor at printerwire and believes that knowing how to use Gmail search engines can help organize your inbox without the need to use any other tool.
You can use a search engine by simply pasting it into Gmail's search box and pressing Enter.
1. From:
This one allows you to filter your search by specific sender. Make sure there are no spaces in your whole query, otherwise it will not work.
Example: from:john
2. To:
The counterpart to the previous search operator, "to:" narrow down your search by specific recipient.
Example: to:john
3. Cc: & bcc:
This operator filters the search by recipients that have received a copy of the original email.
Example: cc:john
4. Subject:
Probably the most self-explanatory search operator of them all, it filters your search by specific words or phrases included in the subject.
Example: subject:greetings
5. ()
Round brackets allow you to search through your emails with one or multiple keywords.
Example: (pizza pie)
6. ""
By typing in a phrase in quotation marks, you're telling Gmail to find all emails that contain this exact phrase, with no variations.
Example "monthly report"
7. In:
This search operator filters messages by the folder they're placed in.
Example: in:important
8. +
Yes, the plus sign is actually a search operator! What it does is finds exact word matches.
Example: +miztake
9. Label:
This one filters out your messages by the label assigned to them, provided that you use email labels.
Example: label:notifications
10. AROUND
This one is kind of tricky. It allows you to tell Gmail how many words should be in between the phrases you're searching for.
Example: work AROUND 30 coffee
In this example, the word "coffee" would not be any further from the word "work" than 30 words.
11. Subject:( -)
This search operator is rather advanced. It allows you to search for emails that have one keyword in their subjects but exclude the other.
Example: subject:(content -marketing)
In this example, Google would only reveal messages mentioning content, but not content marketing, or marketing.
There's also an example of its simplified exclusion version. By the way, it works without the brackets.
Example: subject:-marketing
12. In:anywhere
By applying this search operator, you're telling Gmail to look for your messages in all folders, including spam and trash.
Example: in:anywhere
13. Is:important & label:important
These two variations of the search operator will reveal all of your messages, marked as important. This includes the ones you starred manually, as well as the ones Gmail marked as important. Keep in mind that Gmail's opinion of what an "important" email is might not always align with yours.
Example: is:important
14. Category:
Quite similar to the "in:" operator, "category:" reveals emails belonging to a specific category.
Example: category:social
15. Is:starred
This operator will highlight all of your emails that have been manually marked with a star.
Example: is:starred
16. Is:unread
Afraid you've missed an important email but can't be bothered to scroll through hundreds of other messages? This operator will keep only the unread messages on the screen.
Example: is:unread
Can you guess what this one does? A mirrored copy of the previous operator that filters out any unread emails.
Example: is:read
17. In:snoozed
Worried that you've snoozed an important message and forgot to get back to it? With this operator, you don't have to dig through your inbox in search of them.
Example: in:snoozed
18. Has:userlabels & has:nouserlabels
These two allow you to search for emails that have (or don't have) a label that was created by you. It specifically refers to user labels and not standard things like Starred.
Example: has:userlabels
19. "After:", "before:","older:","newer:"
If you're looking for emails sent in a specific period of time, these operators will definitely come in handy.
Example: before:2020/12/12
20. Older_than: & newer_than:
This pair of operators allows you to take a slightly different approach to time periods. You can use them with either months (m), years (y), or days (d).
Example: older_than:36d
21. Deliveredto:
A more specific version of the "to:" operator, this one highlights all of the emails delivered to an email address.
Example: deliveredto:[email protected]
22. In:chats
This one will be useful for finding specific messages in Gmail chat.
Example: in:chats website
23. "Has:yellow-star","has:blue-info","has:green-check"
These search operators will reveal all emails that have one of these three icons.
Example: has:blue-info
24. Has:attachment
This search operator will reveal all emails that have any kind of attachments. If you want to be more specific with their types, see the next operators.
Example: has:attachment
25. "Has:drive","has:document","has:spreadsheet","has:presentation"
If you're looking for emails that have a document from Google Drive attached, use one of these operators.
Example: has:spreadsheet
26. Filename:
If you're looking for emails that have an ext