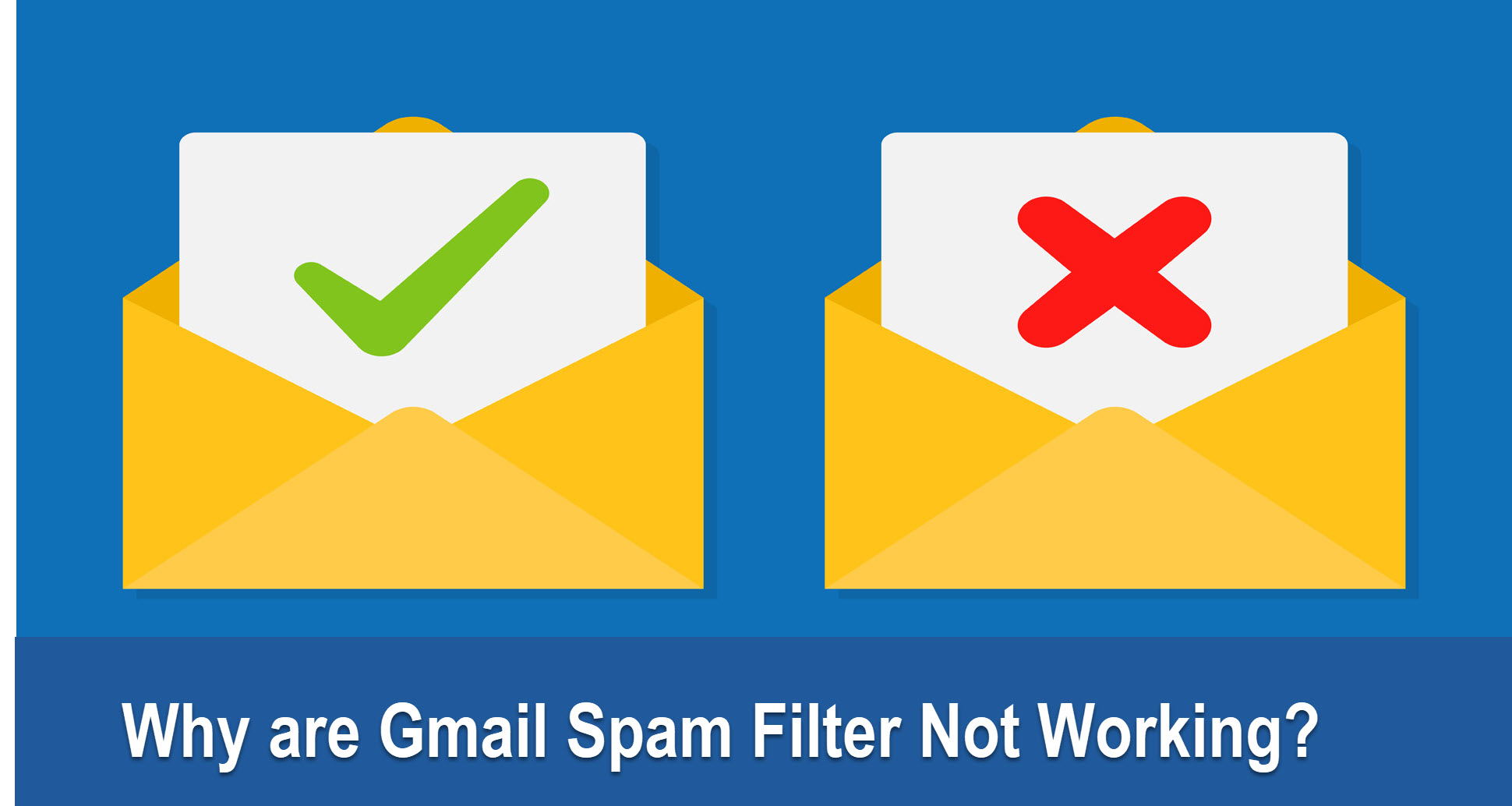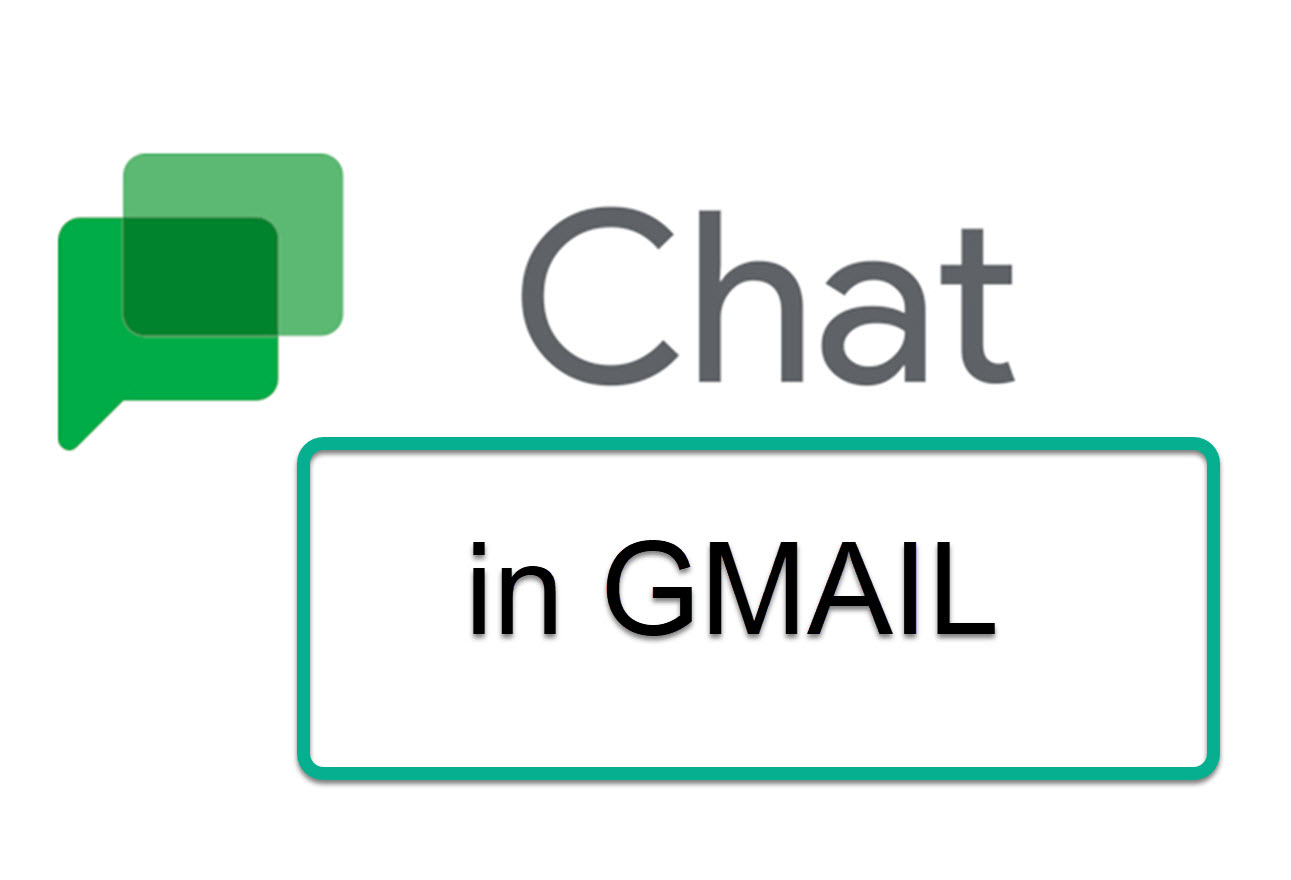Change Gmail Language
In some cases, you find it hard to use this version and if you want to use non-English language or multilanguage, you need to change Gmail language.

Normally, Gmail is equipped with the English language as this is the most popular language in this world. However, in some cases, you find it hard to use this version and if you want to use non-English language or multilanguage, you need to change Gmail language. This article will help you change Gmail language on Computer, Android, and iOS apps.
When logged in to Gmail via a desktop browser, you can update immediately from your inbox. However, language settings for the device must be changed by app users. Ensure that this is what you want before implementing it because it will change the language of all the apps on your phone.
How to change Gmail language
There are several languages available to see the Gmail interface. Learn how to switch Gmail's language to the one you like if it doesn't appear in the language you speak.
Go to gmail.com in your web browser by opening it. If asked, enter the login information for your Google account.
In the top-right corner of the page, click the gear-shaped symbol for Settings.
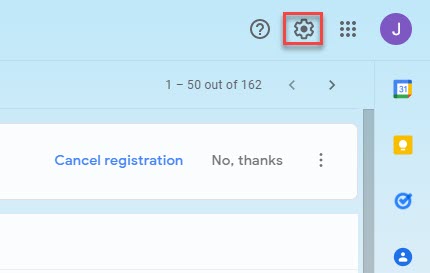
Decide between Settings and See All Settings from the drop-down option that appears.
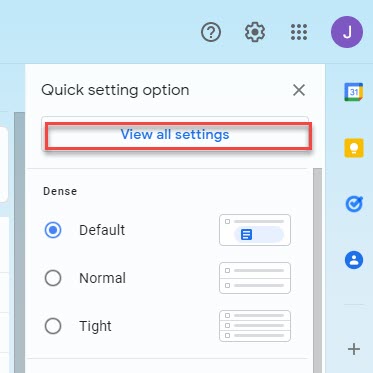
If it isn't already selected, choose the General tab.
Find the Language section, then choose the Gmail display language option.
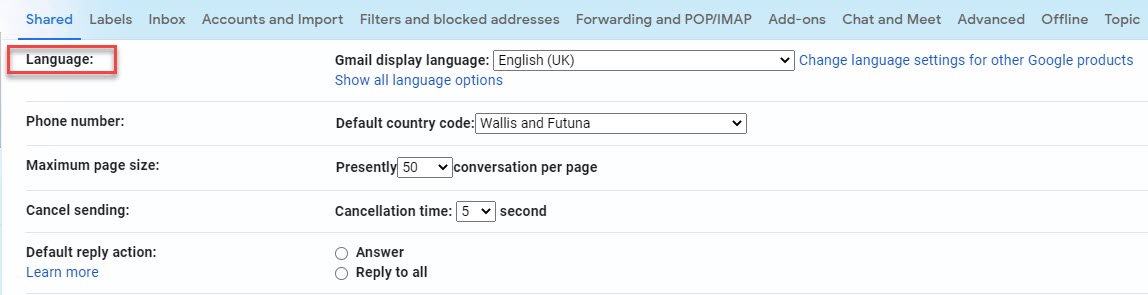
Select the desired language from the list of available languages.
Select Save Changes at the bottom of the page as you scroll down.
The UI of Gmail changes instantly depending on the language you selected. To undo these modifications or convert to a different language, repeat the previous procedures.
The Settings icon can be found on the Android home screen or occasionally on the second page of apps. Tap it.
Scroll down and choose General Management when the Android Settings menu displays.
Choose Language and input.
Choose the Language option from the screen's top menu.
Below the default language that is now selected at the top of the list are other installed languages. To change the default language for Gmail, tap and drag a different option to the top of the list. Choose Add language and install it using the options provided if the language you want to use isn't already listed.
Scroll down and choose General Management when the Android Settings menu displays.
Choose Language and input.
On iOS's home screen, select the Settings icon.
Choose General when the iOS Settings window appears.
Tap Language & Region under General Settings.
On the appropriate device, select either iPad Language or iPhone Language.
The languages that are accessible are listed. The one you want to use for Gmail and your other iOS apps can be found by scrolling down. If you don't want to wade through the numerous alternatives, you can also type the language's name in the search bar at the top of the screen.
Verify-in the popup at the bottom of the screen that you wish to change the language.
The phrase "Setting Language" appears in a message. Your new language will be activated after a brief delay when you return to the Language & Region Settings screen. To switch back to your default language or to set a different language, repeat the previous procedures.
NOTE
By carrying out these actions, not just Gmail but all other apps on the device's default language are changed. Just for the Gmail app (both Android and iOS), the default language cannot be changed. Access Gmail through a web browser instead of the app if you'd like to.