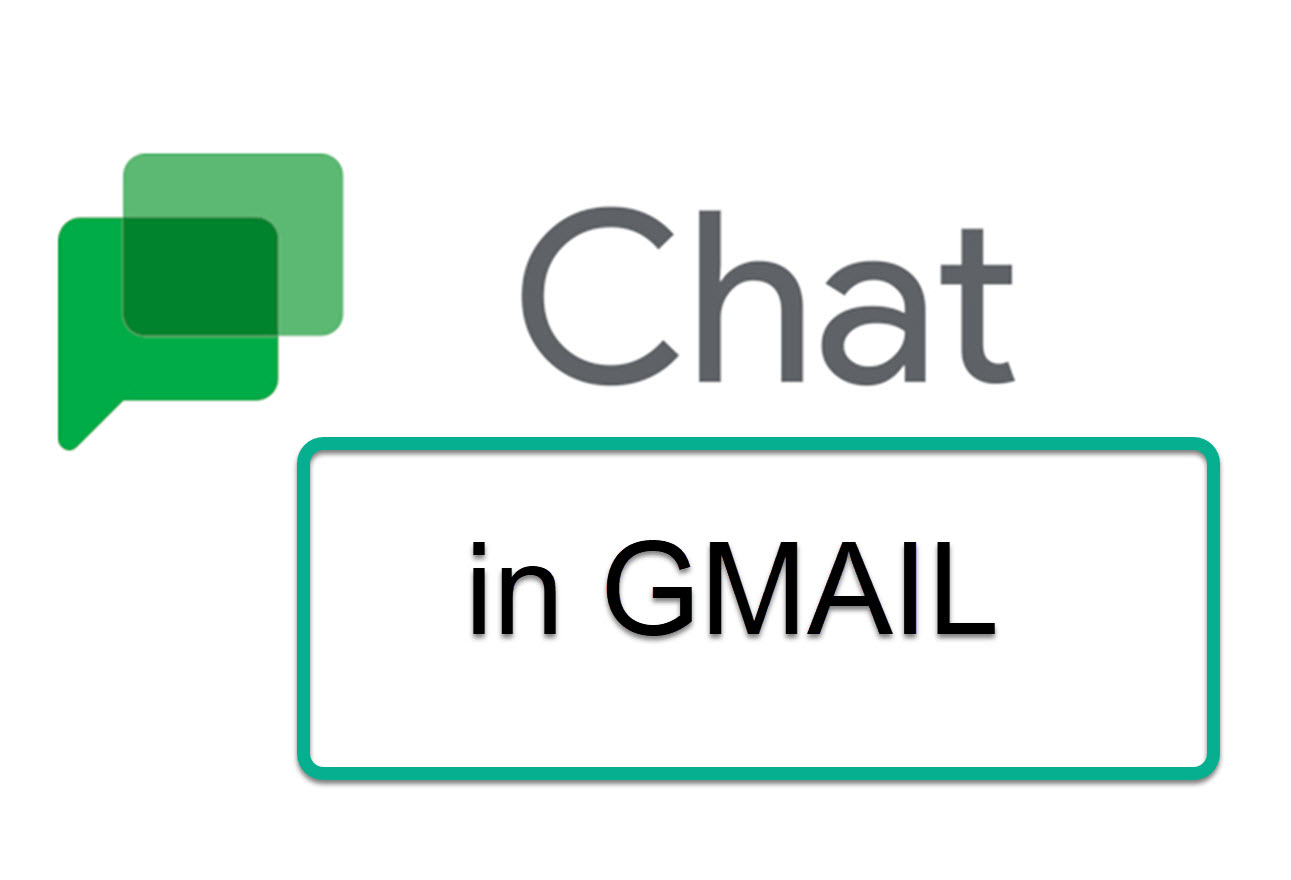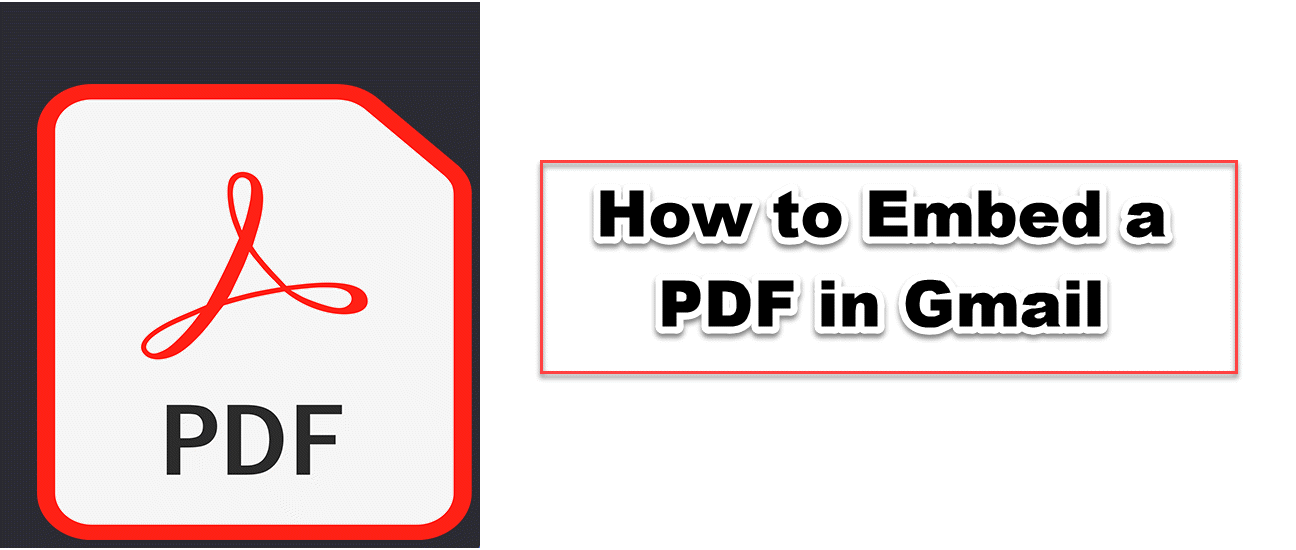How to Create a Gmail Spam Filter
The Gmail spam filter will be explained in this article, along with instructions on how to make your own spam filters to take the place of Gmail's.
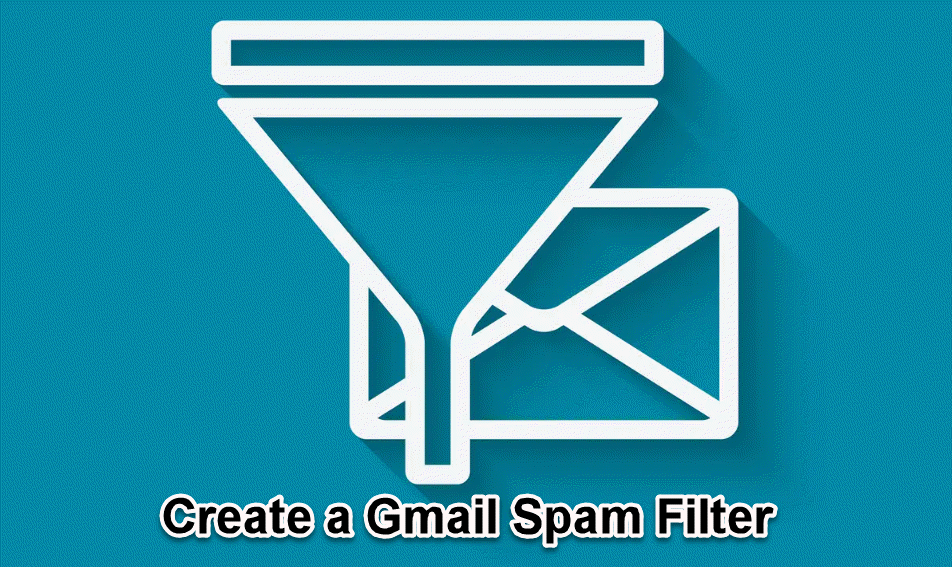
Sometimes, your Gmail Inbox may be overwhelmed by a huge amoumt of messages. To so this problem, you can set your Gmail spam filter to protect your account from unwanted or harmful messages. This article will explain the Gmail spam filter and show you how to create your own spam filters that can replace the ones Gmail has already created.
WHAT IS GMAIL SPAM
Regardless of how long you've been using Gmail, you will have experienced spam in it. Despite their best efforts, certain messages are still banned. Spam on Gmail is the most prevalent. They either try to steal your personal data directly from you or deliver dangerous applications as attachments that do the same. A filtering feature in Gmail tries to detect dangerous emails and prevents them from reaching your main inbox. In addition to protecting you from online thieves, this stops you from spending time checking spam emails. Check Gmail Filters to know more about this feature in Gmail!
HOW TO CREATE A GMAIL SPAM FILTER
Step 1. Make sure your Gmail account is active and logged in.
Step 2. Find the Settings button by selecting the gear symbol in the top right corner of the Gmail screen. Press that.
Step 3. To See all settings, click now.
Step 4. Find the Filters and block addresses section in the top ribbon and select that option.
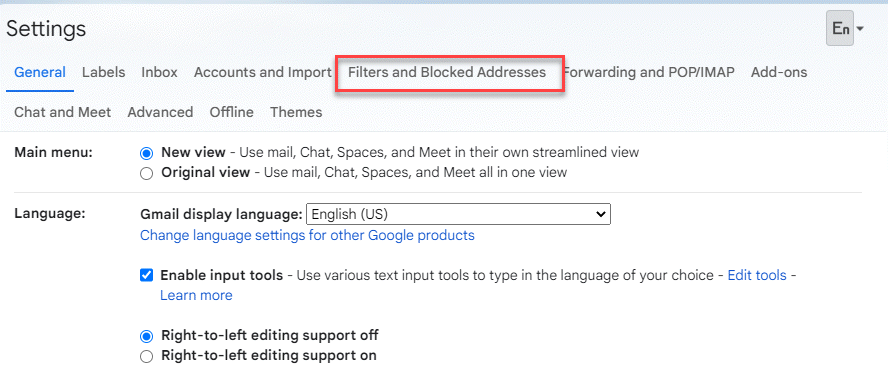
Step 5. Selecting Create a new filter
Step 6. Simply type the email address of the sender you don't want to see in your Gmail spam filter into the From option after finding it.
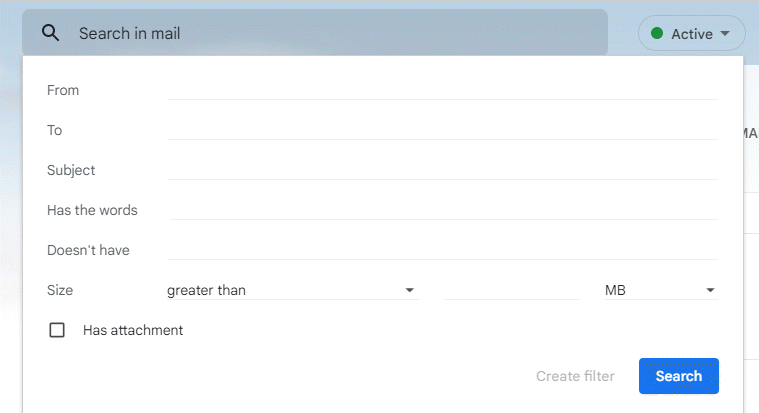
Step 7. Decide on Create filter.
Step 8. The next step is to select Never send it to spam. Select Also apply to matching messages in Gmail to guarantee that this setting is applied to all emails you have received from this sender.
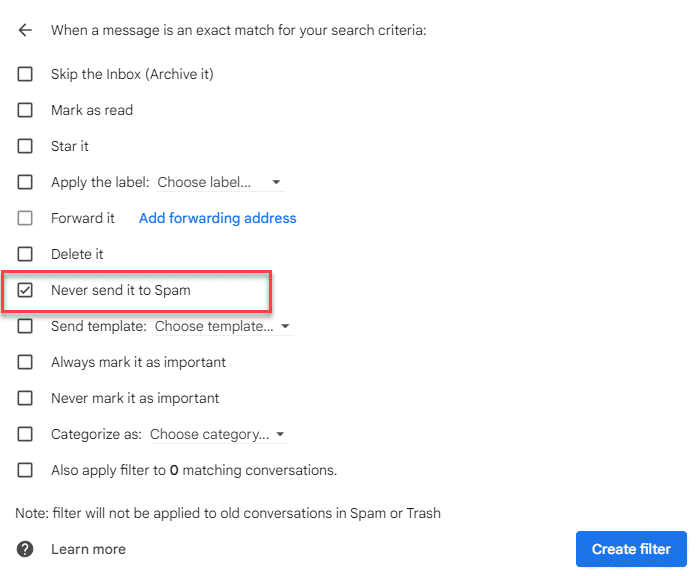
Step 9. Click Create Filter.
Step 10. You're done; that's it.
HOW TO ADD EMAIL ADDRESSES AND DOMAINS TO THE SPAM LIST
Step 1. Make sure your Gmail account is active and logged in.
Step 2. In Gmail, select Edit by clicking the list name.
Step 3. The domain name or email address you want to add should be typed in.
Step 4. Press Save.
HOW TO DISABLE GMAIL SPAM FILTER
Step 1. Make sure you're logged in before going to Gmail in your browser.
Step 2. You should notice the settings option if you look up to the upper right corner. The little cog icon looks like this. Press that.
Step 3. By doing this, the Quick settings menu will appear. You must now select See all settings.
Step 4. Select the Filters and blocked addresses tab.
Step 5. Click Create a new filter if you need to create a new filter right now.
Step 6. Enter in:spam in the Includes the words option.
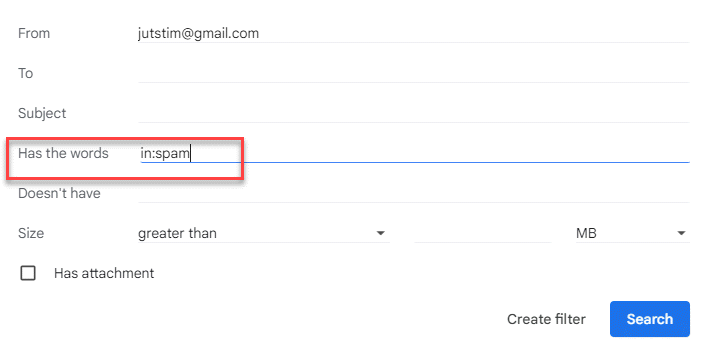
Step 7. Click Create filter with this search as you scroll down.
Step 8. Hit "OK."
Step 9. You must select the Never send to spam option in the following area. You've essentially overruled Google's decision to flag an email as spam, ensuring that all emails arrive in your inbox.
Step 10. That concludes it; you are done.