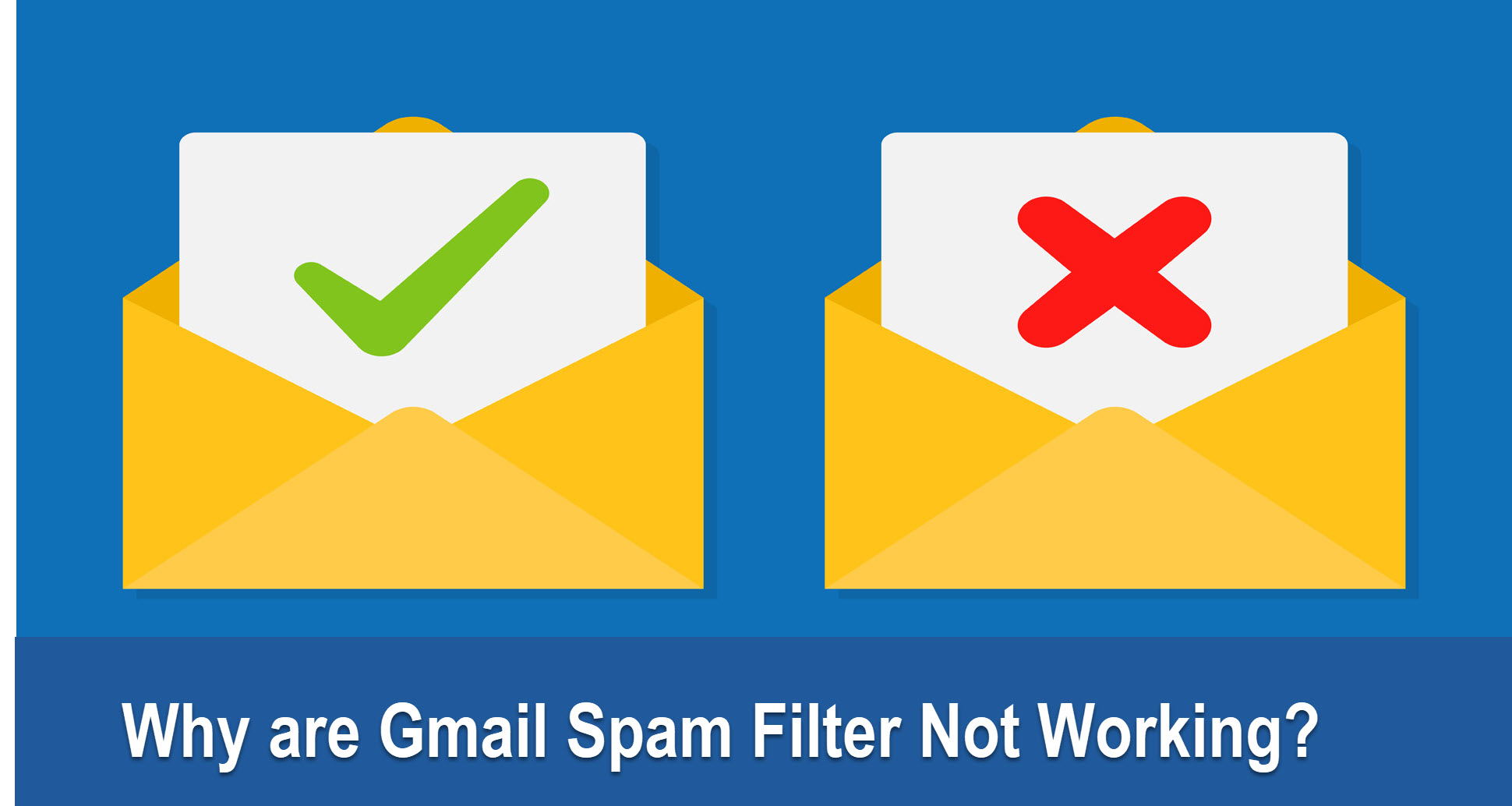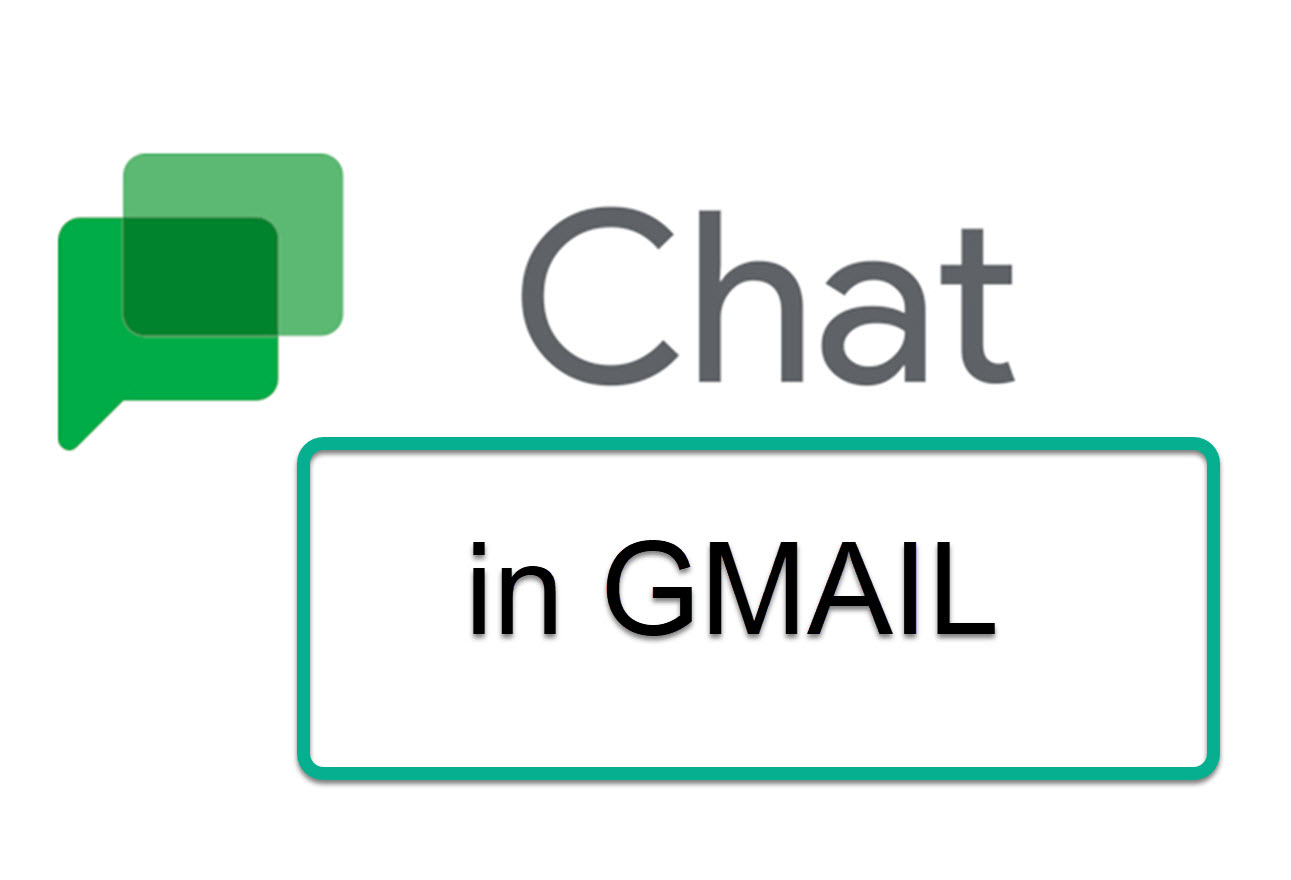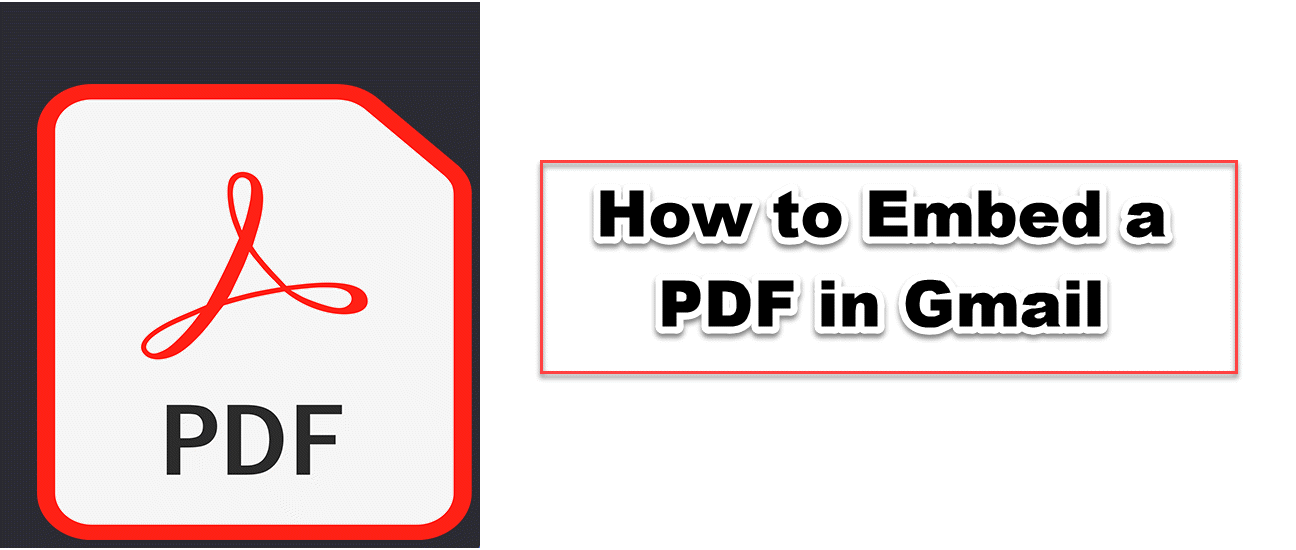How to Create Filters in Gmail
Gmail filters are a practical approach to getting more done and saving time. This article shows how to create Gmail filters with some clicks!

WHAT ARE GMAIL FILTERS
Emails are forwarded to your mailbox using Gmail filters, which are automation rules. You can avoid the headache of managing and sorting emails manually by doing this. Labels and priority indicators can be added to Gmail messages using filters. You can do this to make room and relieve stress so that you can concentrate on crucial conversations. Gmail filters are a practical approach to getting more done and saving time.
HOW TO CREATE GMAIL FILTERS USING GMAIL SEARCH BAR
Step 1. Enter the email address for which you want to create a filter in the search box at the top of the Gmail interface. To establish a topic-specific folder, you may simply conduct a search for a particular term.
Step 2. The tiny Arrow to the right can be clicked to further refine your filter.

Step 3. By email address (to or from), subject, keyword, and a number of other criteria, you can narrow down the choice.
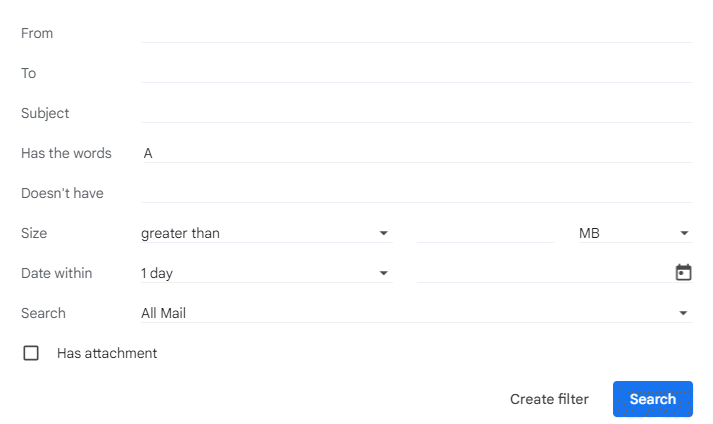
Step 4. Click the Create Filter option at the bottom once you have improved your filter.
Step 5. As you can see in the screenshot below, this will lead you to a different menu; we'll discuss the available alternatives later in this guide.
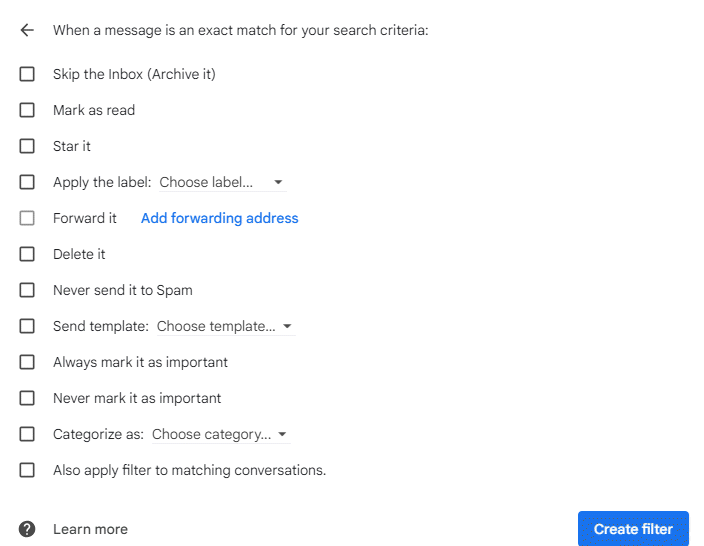
Step 6. Select Also apply filter to matching conversation after choosing Categorize as. This will produce an email filter that classifies every email, including correspondence from the past.
Step 7. Click Create filter to confirm.
HOW TO CREATE GMAIL FILTERS USING GMAIL SETTINGS MENU
Step 1. On the Gmail interface, choose Settings in the top right corner.
Step 2. Click the Filters and blocked addresses option on the Settings page.
Step 3. You can see every filter you've made right here. Click on Create a new filter, which is located beneath your current filters, to add a new filter.
Step 4. The menu from Step 3 in the previous portion of this article will subsequently appear as a result.
Step 5. The last section's steps 3 to 6 should be repeated.
EDITING GMAIL FILTERS
Step 1. Click the Settings button.
Step 2. To reach the Filters or blacklisted addresses tab, click the Settings screen.
Step 3. Step 3. Click Edit next to change a filter.
Step 4. You can modify the filter you are currently using this new menu. Click Continue once you've finished editing the first section.
Step 5. Adjust the parameters after being given the next set, then click Update filter.
HOW TO REMOVE GMAIL FILTERS
Step 1. Click the Settings button.
Step 2. To reach the Filters or blocked addresses tab, click the Settings screen.
Step 3. Next to the filter you want to get rid of, click Delete.