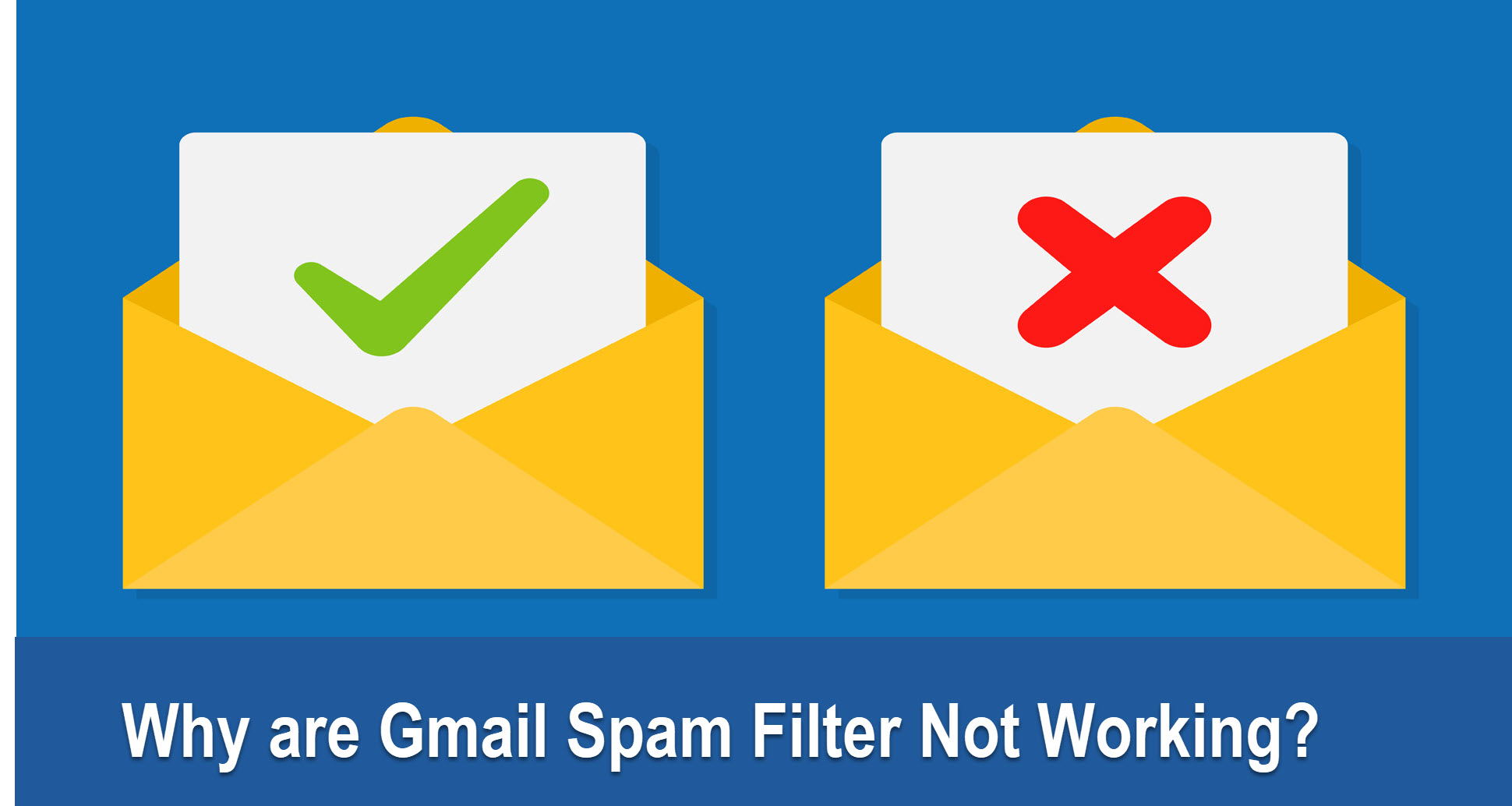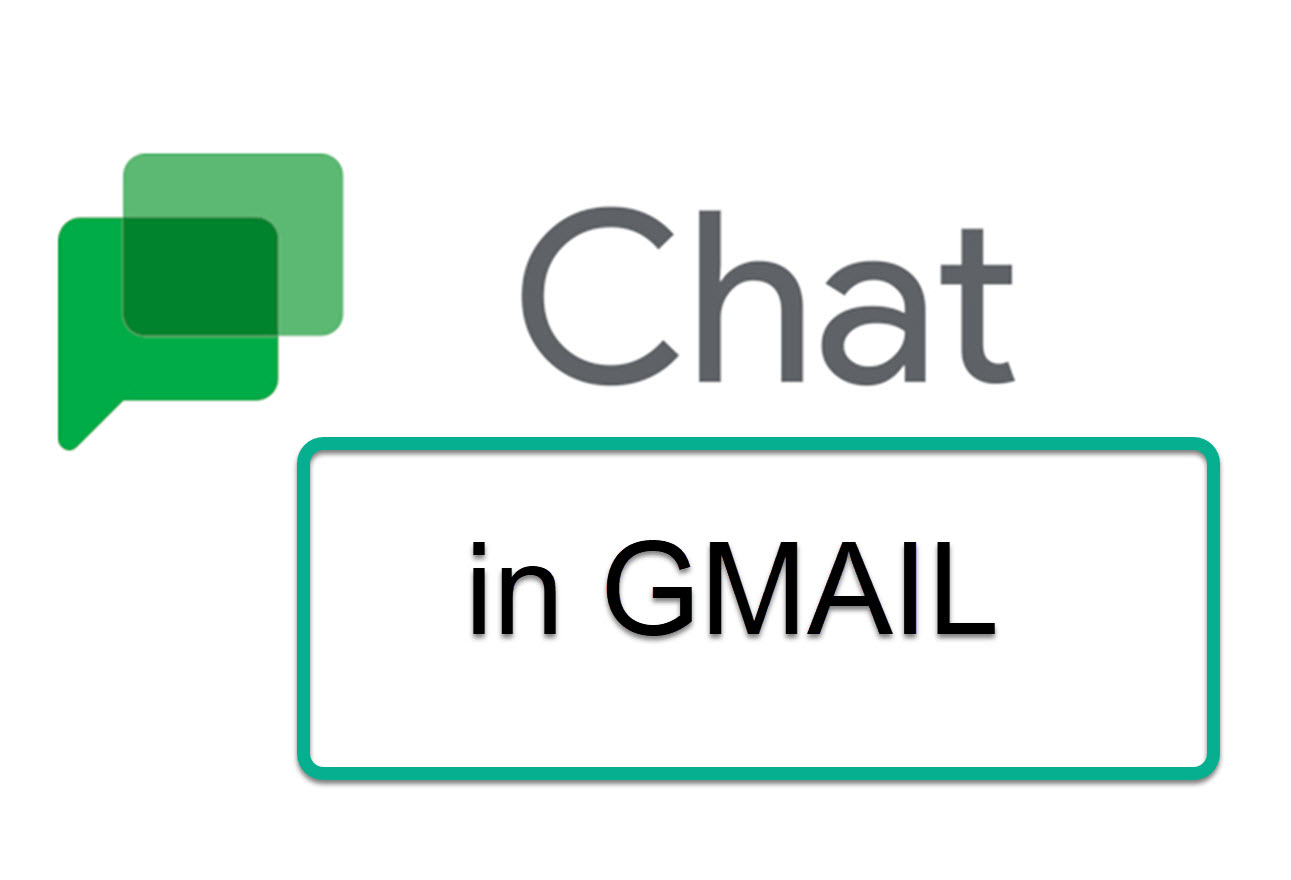Snooze Emails Gmail
Snooze Emails Gmail helps busy people keep up with an enormous amount of inboxes thanks to saving and sending emails for later.
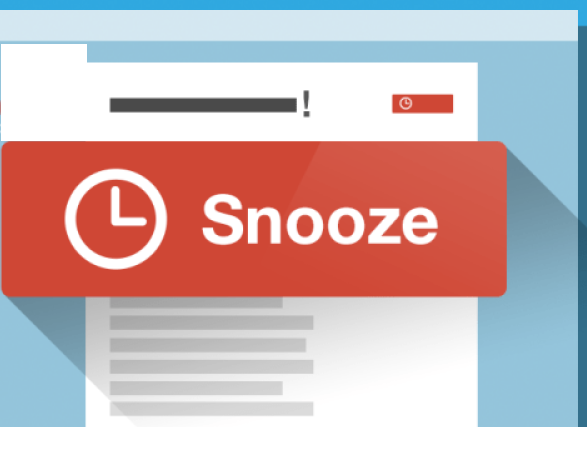
Additionally, Google has introduced a section to the Gmail sidebar menu that keeps snoozed emails automatically. You can look through such emails to identify an email that requires a quicker response than you anticipated.
How to Snooze Emails Gmail
When asked, log into your account by visiting the Gmail website.
To snooze an email, simply hover over it.
Choose the clock icon from the list of icons that appears to the right of the email.
Set the time and date you want to be reminded of the email after making your choice.
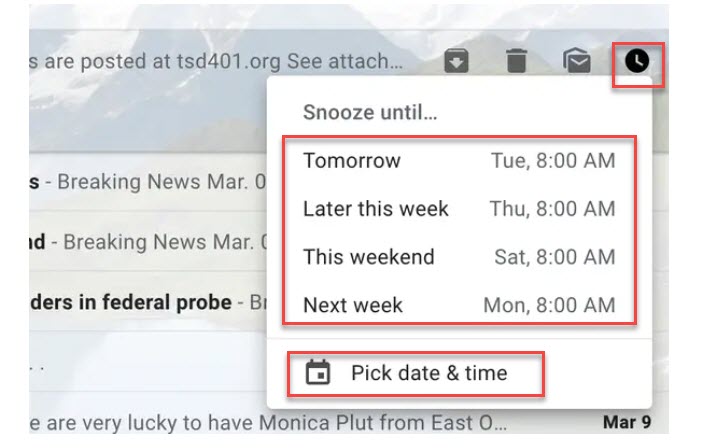
If prompted, use the Gmail mobile app to log in to your account.
Choose the choices icon, which is represented by three horizontal dots and is located in the top right corner of the screen.
Select the Snooze option from the menu that appears.
Last but not least, enter the day and hour you want to be reminded about the email.
How to View Snoozed Emails
If you've made up your mind that you can't wait for a snoozed email, you may examine it right away in your Gmail account by choosing the Snoozed folder, which is accessible right underneath the standard Inbox option.
When using the Gmail mobile app, tap the menu icon in the top-left corner of the screen to access your email folders. Three horizontal lines are how this appears.