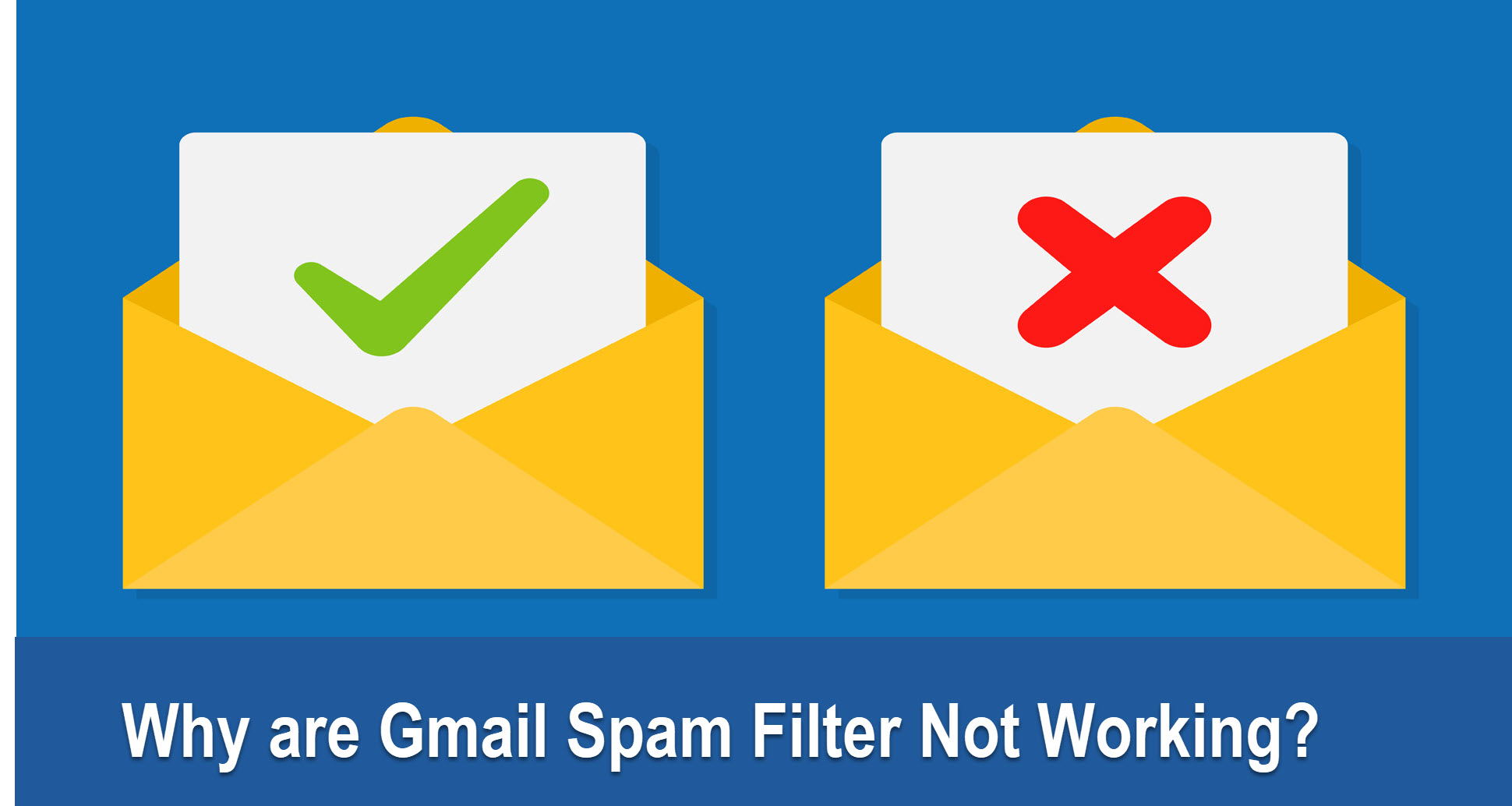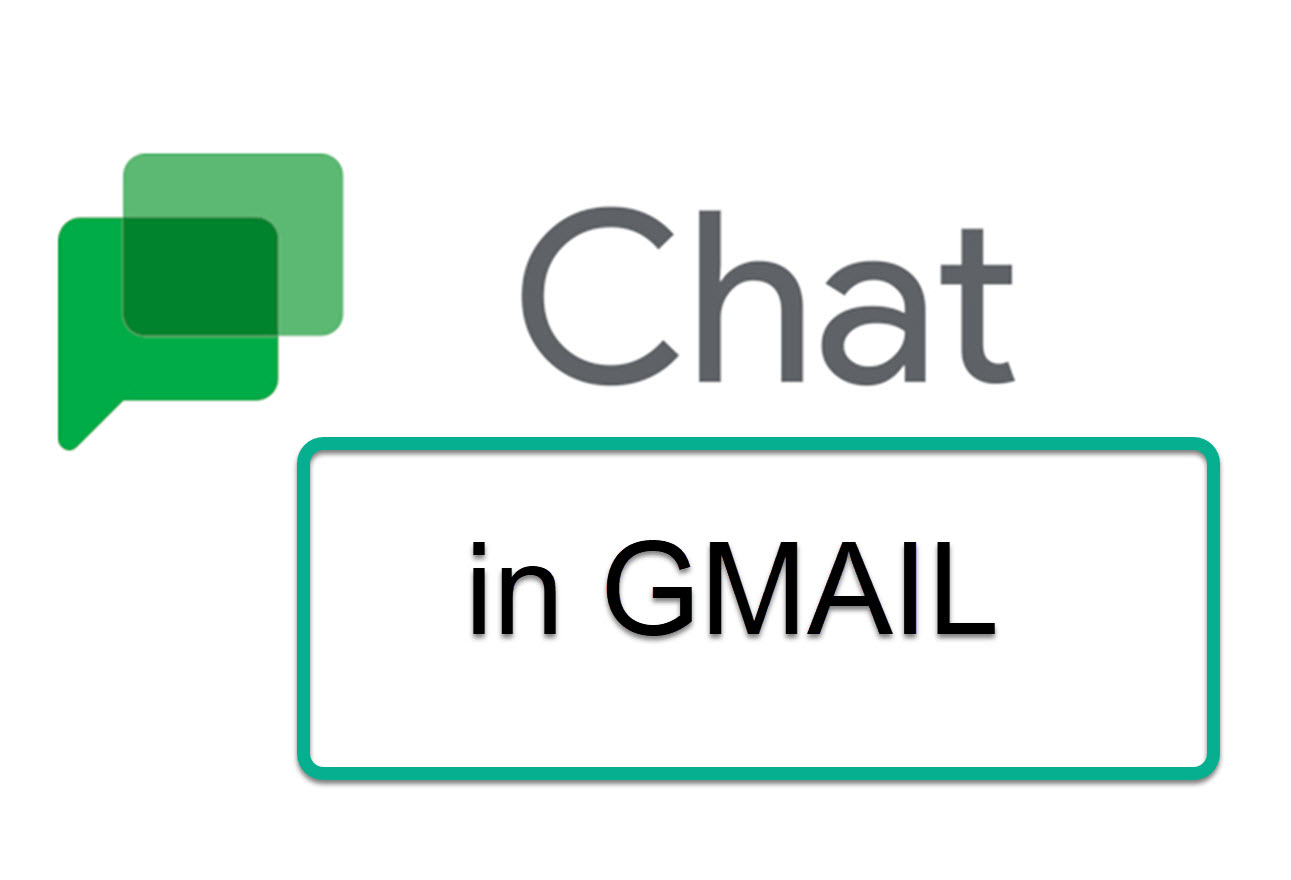How to Add an Image to Your Gmail Signature
You can customize your Gmail signature, especially by adding an image to your Gmail signature to show off your character and style.
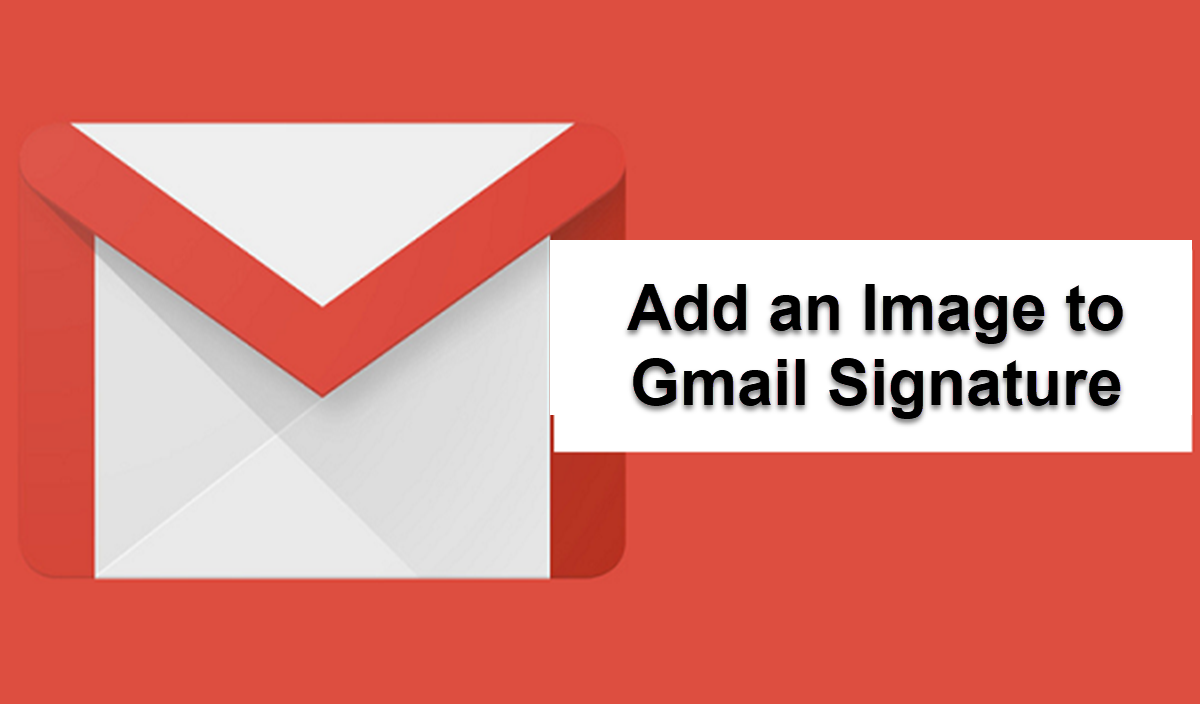
This article will help you add an image to your Gmail signature.
Adding a photo to your email signature is simple with Gmail. You have three options for adding images: from your PC, from a URL, or through your Google Drive account.
How to add an image to your Gmail Signature
Guide
- .
Open Gmail and click the Settings (tool) button in the top-right corner. Then select See all settings from the menu.
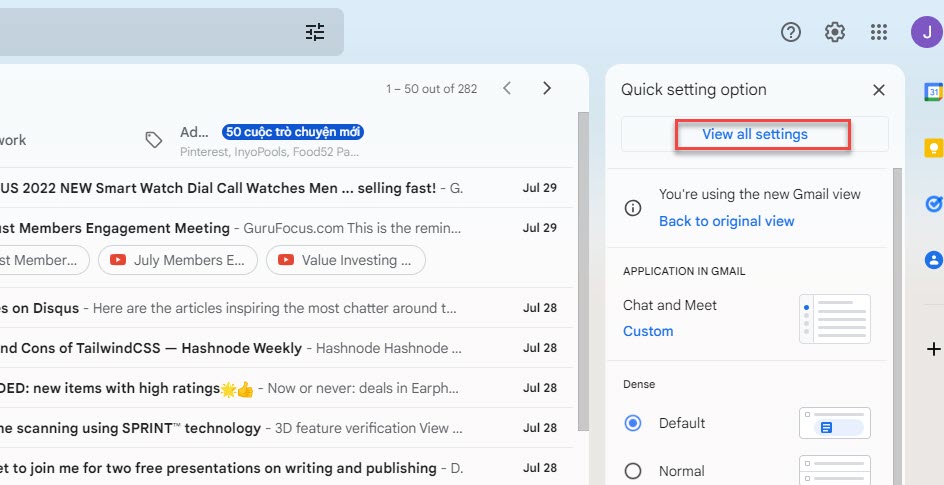
- .
Scroll down to the Signature area on the General tab.
- .
Choose Create new if you don't have a signature already. Choose your signature if you have one set up.
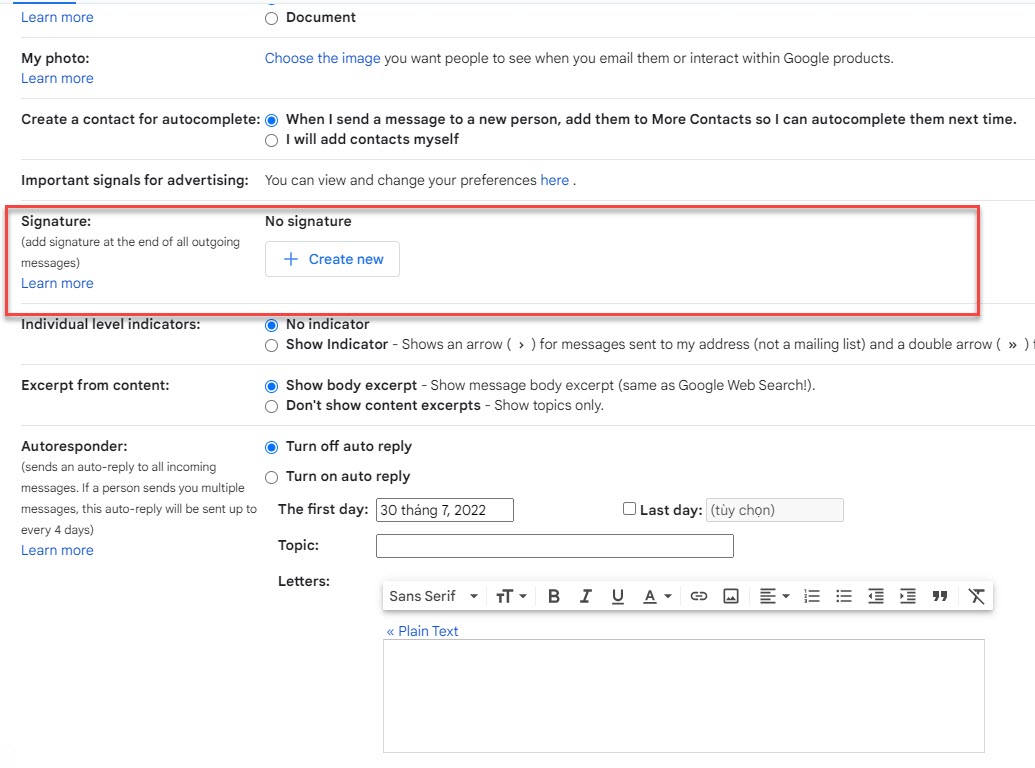
- .
Enter a name for your new signature and click Create if you're making one.
- .
Wherever you want the image to appear, place the mouse cursor there. For instance, to add a new line for the image if it should show below your name, Enter your name after typing it.
- .
Select Insert Image from the menu in the signature editor. The dialog box for Add an image appears.
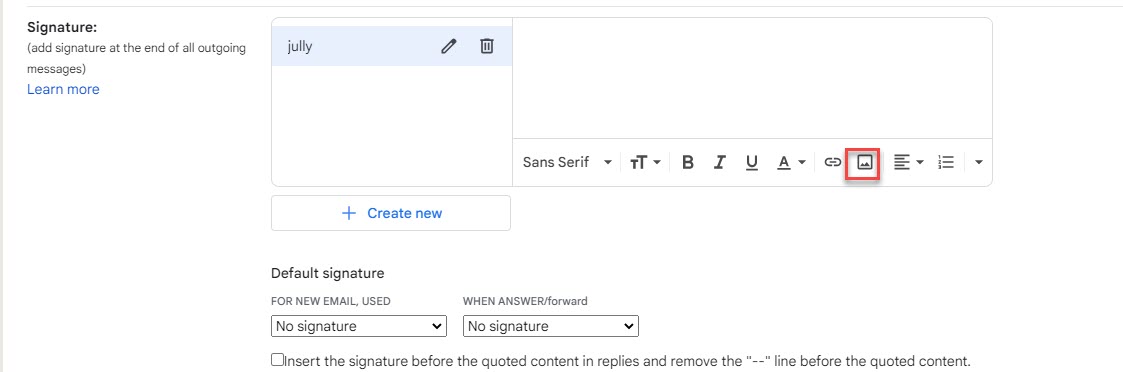
- .
Search or browse your photos on the My Drive tab of the Add an image dialog box, or upload one using Upload or Web Address (URL).
- .
To add the image to the signature, select Select.
- .
Once the image has been added to the signature, you can change its size by selecting it and then selecting Small, Medium, Large, or Original Size.
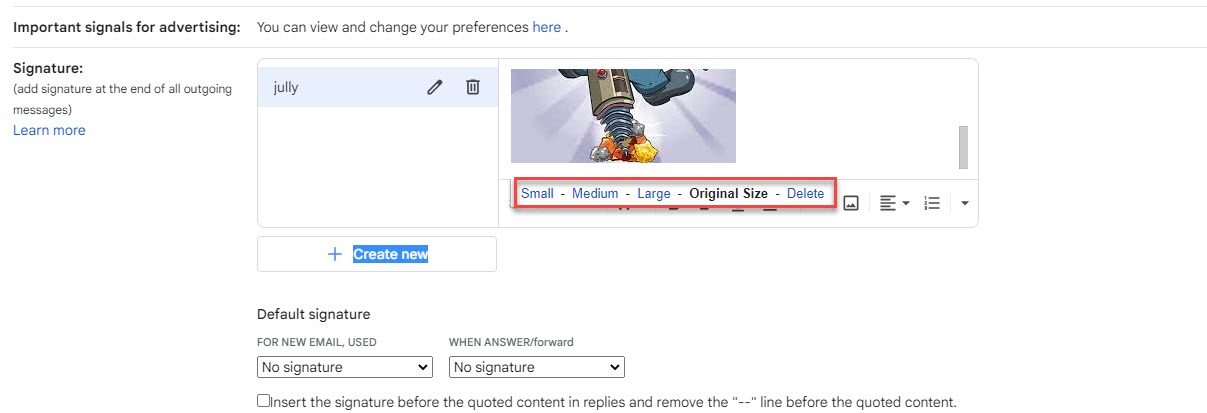
- .
Select Save Changes at the bottom of the screen when you scroll there.
- .
On every message you send, the image appears alongside your signature.
How to Make Photo Signatures on the Fly
1. As usual, type your message. Instead of your signature, enter two hyphens (--) on the next line.
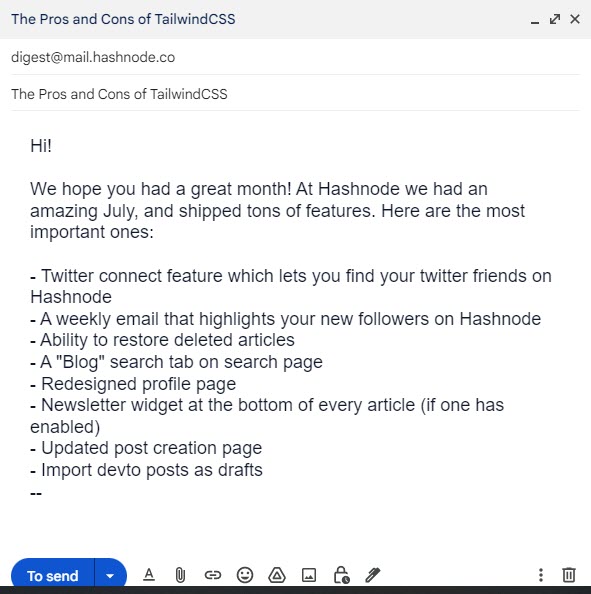
2. Put your signature information there (it should look like an automatically appended signature).
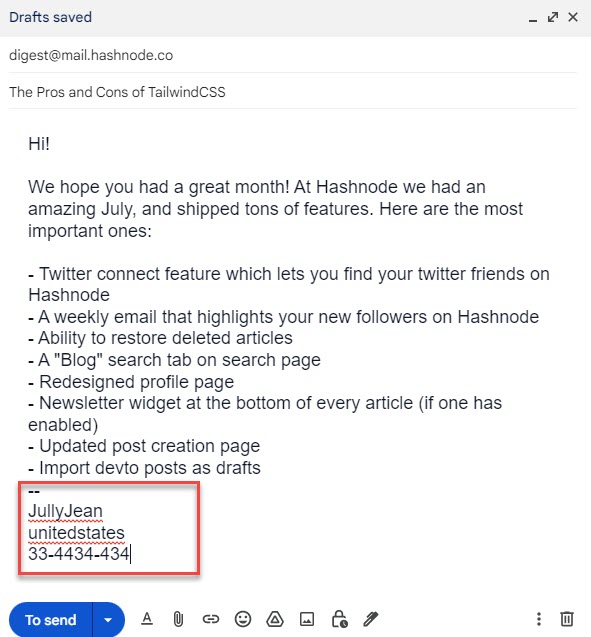
3. Wherever you want the image to display, position the pointer. then choose Insert photo from the composition window's bottom menu (the icon that looks like a square with mountains in it).
4. Choose Insert after selecting the desired image in the Insert Photo dialog box.
5. Select the image, then use the handles to drag the corners to change the size. As an alternative, you can automatically resize an image by clicking it once and selecting Small, Best fit, or Original size.
6. You have a full photo signature at this point.